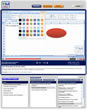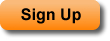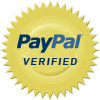Add an Entry on a New Line with a UserForm in Excel
This Excel VBA UserForm tutorial shows you how to add data from an Excel UserForm onto the next blank row or line in a worksheet. This allows you to use Excel as a sort of database for information. This tutorial covers how to setup the UserForm, how to add VBA code to the UserForm, and what VBA code to use to ensure that data from the form will always be input into the next blank row within the desired worksheet. This tutorial covers the VBA code needed for this functionality step-by-step. There is also a thorough review of how to change the VBA code in this tutorial to fit your own UserForm so that you won�t have to start from scratch. This tutorial provides a comprehensive explanation of how to add data from a UserForm to the next blank row within a worksheet in Excel.
| Tutorial Length (mm:ss): |
13:15 |
Sign Up to View Tutorials
|
| Downloadable Files: |
Yes |
| Microsoft Office Program: |
Microsoft Office Excel |
| |
|
| Keywords: |
training userform user form excel new blank row line add entry input data database worksheet |
This Excel UserForm tutorial shows you how to run or open a UserForm by clicking a button within a worksheet in Excel. This allows you to have quick and easy access to any UserForm that you create and is the way that most people access their UserForms. Specifically, you will learn what VBA code you need to write to open or run the UserForm; how to insert a button into a worksheet in Excel; and how to make that button open or run the UserForm. This tutorial shows you everything you need in order to open a UserForm by clicking a button in Excel.
| Tutorial Length (mm:ss): |
4:34 |
| Microsoft Office Program: |
Microsoft Office Excel |
| |
|
| Keywords: |
training run open userform button excel worksheet load activate access view |
This Excel VBA UserForm tutorial shows you how to close a UserForm using a button within the form. In this tutorial, you will learn how to add a button to the form, rename the button, and make it so that clicking that button will close the UserForm. You will also learn the default method for closing a form.
| Tutorial Length (mm:ss): |
4:40 |
| Microsoft Office Program: |
Microsoft Office Excel |
| |
|
| Keywords: |
training close userform exit button excel unload cancel |
This Excel UserForm tutorial shows you how to change the title of the UserForm. The title is the text that appears in the bar at the top of the form. By default, the text reads something like UserForm1, and this does not look very professional. In addition to changing the title of the UserForm, you will learn how to change the name of the form.
| Tutorial Length (mm:ss): |
4:14 |
| Microsoft Office Program: |
Microsoft Office Excel |
| |
|
| Keywords: |
training title text userform user form excel caption name |
This Excel UserForm tutorial shows you how to change the text or label of a button in an Excel UserForm. You will learn how to add a command button to a UserForm; how to change the text displayed on the button; and, how to change the name of the button. This tutorial covers all of the basics related to command buttons in Excel UserForms.
| Tutorial Length (mm:ss): |
3:37 |
| Microsoft Office Program: |
Microsoft Office Excel |
| |
|
| Keywords: |
training command button text label caption userform user form excel |
This Excel UserForm tutorial shows you how to view the toolbox that allows you to add elements to a UserForm. This toolbox is normally visible in the VBA Editor window; however, it is very easy to accidentally close, and, when closed, you aren�t going to be able to add design elements to your form. This tutorial shows you the steps required to get the toolbox window back within the VBA editor window.
| Tutorial Length (mm:ss): |
1:50 |
| Microsoft Office Program: |
Microsoft Office Excel |
| |
|
| Keywords: |
training toolbox userform excel show insert elements button item window box user form view |
This Excel UserForm tutorial shows you how to add a text label to a UserForm in Excel. A label is just text that you can put into a UserForm in order to tell a user what to input and where to input it. Labels are essentially all of the text that you see within a UserForm. This tutorial shows you how to add labels and change the display text of labels in a UserForm.
| Tutorial Length (mm:ss): |
4:34 |
| Microsoft Office Program: |
Microsoft Office Excel |
| |
|
| Keywords: |
training text label userform excel user form text |
This Excel UserForm tutorial shows you how to add a tip to the UserForm that will appear when you hover over a control, such as a TextBox, CommandButton, etc. This feature allows you to save space on the UserForm by putting any helpful or auxiliary text or tips into a box that only appears when you hover over a specified UserForm control.
| Tutorial Length (mm:ss): |
4:00 |
| Microsoft Office Program: |
Microsoft Office Excel |
| |
|
| Keywords: |
training tip text hover userform control excel user form tips text help |
This Excel UserForm tutorial shows you how to remove the extra spaces from the left of a TextBox. By default, UserForm TextBox�s contain an extra space or margin to the left of any text that is input into it. This can be very annoying and does not look professional. Note, removing this extra space is sometimes referred to as �left justifying� the text within a TextBox.
| Tutorial Length (mm:ss): |
2:41 |
| Microsoft Office Program: |
Microsoft Office Excel |
| |
|
| Keywords: |
training left justify spaces textbox userform excel remove extra space text box user form |
This Excel UserForm tutorial shows you how to limit the number of characters that a user can enter into a TextBox control within a UserForm. This is a form of data validation and allows you to prevent incorrect values from being input into the form. Note, this tutorial does not show you how to prevent certain text or numbers from being entered into a TextBox; users will still be able to enter any character into the TextBox, but they will be limited by how many characters they can input.
| Tutorial Length (mm:ss): |
3:21 |
| Microsoft Office Program: |
Microsoft Office Excel |
| |
|
| Keywords: |
training limit max characters length textbox userform excel text box user form maximum |
This Excel VBA UserForm tutorial shows you how to separate VBA code from the UserForm. It is a best practice to separate all of the functional VBA code from the VBA code that is required directly by the form. Doing this, you will have more structured code that is easier to follow and easier to maintain. This tutorial covers all of the steps that you need to follow in order to take existing code from the UserForm and put it into a module. There are a number of steps required in this process, including changing specific areas of the VBA code, and this tutorial covers each step thoroughly.
| Tutorial Length (mm:ss): |
10:21 |
| Microsoft Office Program: |
Microsoft Office Excel |
| |
|
| Keywords: |
training separate vba userform code excel module break split vbe best practices name |