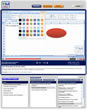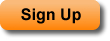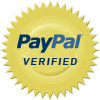Easy to Follow and Great Content
Awesome tutorials. This is great work; thanks a lot for all of these tutorials, and at a great price. The tutorials are easy to follow and understand and are very valuable for me. Teachmsoffice.com has helped me a lot in terms of increasing my Excel skills and learning how to master Excel.
Keep up the good work!
- Sarah M.
Thank you so much!
Thank you so much! My professor was giving me a hard time with this...so I told him I will just figure it out on my own and this site really helped me figure everything out!!
- Ms. R
Thank you and godbless
My text book really sucks and I'm very thankful that you have all of these tutorials. I finished my last two questions because of your site!
Thank you and godbless.
- Rob V.
Amazing Videos
Just wanted to say that your videos are amazing. I'm watching them and they really help me understand. The way you explain and go through everything is amazing. Thank you soo much!
- Design X
Saved a Ton of Time!
You have just saved me so much time, I cannot thank you enough!
- L. J.
Thank You!
Thank you for sharing these important tips. Your voice is clear and the steps are clear. It is easy to follow.
Thank you!
- Kent
Saved Me Time
Thanks for the tutorials, I never had to do this before today and I needed it done very quickly. These videos saved me time I didn't have!
- Mitchel S.
Thank You!
Thank you! Helped me so much!
- M. Clean
Excellent Tutor
I was just listening to the tutorial online and I must say that the tutor is doing an excellent job.
- D. B.
Sign Up to View Tutorials
Microsoft Office Training Tutorials - Teachmsoffice.com
|
|
Sign Up to View Tutorials
|
Show All Tutorials | Hide All Tutorials |
 |
Excel |
(+) Level I
Introduction to Excel (2007)
This is an introduction to Excel and the Excel 2007 interface. This tutorial is geared towards people who know very little about Excel and need to learn the very basics about the Excel interface. This tutorial covers some of the basic and most used Excel terminology; the basic layout of Excel; how to use the Office Button; how to move around the worksheet, zoom, and pan; how to use and customize the Quick Access Toolbar; and some basic information about the Ribbon Menu interface.
Introduction to the Main Features and Benefits of Excel
This tutorial covers some of the main benefits and features of Excel as well as why you might want or need to use Excel. Some of the reasons you might want to use Excel include features that allow you to analyze data, update large amounts of data, chart or plot / graph data, sort data, collect data, and much more. This video provides an overview of these features and attempts to show you why you might want or need to use Excel.
Enter Data Numbers and Lists into Excel
Learn the basics of entering data, numbers, and lists in Excel. This tutorial is for the beginner who is not very familiar with or has never used Excel. You will learn how to move the active cell to the right instead of down using the keyboard; how to cut and paste data with the drag and drop feature; how to automatically increment numbers using the auto fill handle; and how to add an extra line to text within a cell in Excel.
Formatting in Excel - Overview and Introduction
Learn the basics of formatting in Excel 2007. This introduction to formatting gives you an overview of all of the basic cell, font, and number formatting options in Excel 2007. These formatting options include how to change the font size, color, and appearance; how to use the Cell Styles feature to quickly create professional looking spreadsheets; how to use the alignment features of Excel; how to change the formats of data to represent dollars, dates, time, percentages, and more; how to merge cells; how to wrap text within a cell and much more.
Insert Remove and Resize Rows Columns and Cells - Organizing Data in Excel
Learn how to insert, remove, re-size, cut, copy, paste, and delete rows, columns, and cells in Excel. This tutorial shows you how to edit the appearance and location of rows, columns, and cells in order to change the organization of the data within the worksheet. The features mentioned in this tutorial are a cornerstone to using Excel.
Autosum - Easily Add Average and Count Numbers
Learn how to use the AutoSum feature in Excel to quickly sum, average, and count numbers. This tutorial shows you how to use the AutoSum feature to easily enter functions on sets of numbers without having to know much if anything about the functions that are being entered into Excel. This feature also allows you to quickly enter many functions at once. This is a great little feature of Excel that might just save you some time.
Format Data as a Table - Introduction
Learn how to change a static table of data in Excel 2007 into a dynamic and professional looking table using the Format as Table feature in Excel 2007. This tutorial is an introduction to using the Format as Table feature and does not cover all of the possible benefits of this feature in depth.
Using this feature allows you to quickly add new rows to the table that are already formatted to fit the table; add a Total Row to the table in order to perform quick calculations in the data; quickly change the entire format, look, and feel of the table; perform sorting and filtering on the table; and much more.
Formulas and Functions Basic Introduction
This is an introduction to using formulas and functions in Excel. This tutorial assumes little to no prior knowledge of formulas or functions and serves as a walkthrough of how to use formulas and functions. This tutorial covers these topics related to formulas and functions: what’s required to enter them into cells; math operators for formulas; using arguments with functions, different types of functions; locating functions; searching for functions; using Excel to help you enter complicated or new functions; and more. This is a great tutorial for those just starting out in Excel.
Create Your First Formula in Excel
Create your first formula in Excel with this tutorial. You will learn the basics of what a formula is and how to create one. You will also learn about linking cells, how to change the reference of a linked cell, and the affects of changing the contents of linked cells.
Charts and Graphs Introduction
This tutorial provides an introduction to adding, editing, and using charts and graphs in Excel 2007. This includes the three main ways to add charts to your workbooks and worksheets, including two keyboard shortcuts, and an overview of how to use the three chart editing tabs that appear after you add a chart or graph in Excel 2007. Some of the topics covered include how to change the chart type, remove elements from the chart, change the chart title, and adding some basic effects and formatting to charts.
Create Your First Chart in Excel
This Excel Chart tutorial shows you how to how to create your first chart in Excel 2007. This tutorial covers how to setup your data so that it can be viewed in a chart; multiple different ways to create a chart; and how to edit the chart after it has been created. This tutorial shows you how to make great looking and useful charts in Excel 2007. Creating charts in Excel is covered step by step in this tutorial. This is a must view tutorial for anyone new to charts in Excel. You will know how to make, edit, and augment charts in Excel 2007 and later after viewing this tutorial.
Printing in Excel Introduction and Feature Overview
This is a comprehensive introduction and overview of the printing features in Excel. This tutorial shows you how to print selections of text, specific worksheets, multiple worksheets, and an entire workbook. Also, you will learn about some other printing features including: how to use the new Page Layout view; how to use print preview to check documents before you print them; how to add headers and footers to pages; how to print title on every page; how to scale data to fit on one page; and a few other printing features. This tutorial does not cover every printing option but it does offer a comprehensive overview of what is available in terms of printing options and features in Excel and how to use many of those options.
Add Worksheets and Edit Tab Names and Colors
Learn how to add, remove, move, rename, and edit worksheets and tabs in Excel 2007. This tutorial shows you how to better organize the worksheets within a workbook in Excel. This includes how to move worksheet tabs and how to create groupings of tabs using different colors for different tabs.
Add PreBuilt Customized Worksheets
Learn how to very quickly add pre-made worksheets and workbooks into Excel. This feature allows you to get workbook and worksheet templates for items such as expense reports, time sheets, calendars, budgets, and much more. Using this feature can save you a lot of time and provide a good jumping-off point for you when you are creating your own forms or worksheets in Excel. Note that these workbooks and worksheets, though opened through Excel, are downloaded from the internet and so do require an active internet connection.
Save Excel Workbooks in Different File Formats
This tutorial shows you how to save Excel workbooks in many different file formats and how to check if the file will be compatible with previous versions of Excel. The file formats covered in this tutorial include PDF, Excel 97-2003, and Macro Enabled Workbooks. These are the most commonly used file formats outside of the new Excel 2007 workbook format.
Open Workbooks that Contain Macros
Learn what workbooks with macros look like for Excel 2007 and how to open these workbooks as well as enable or disable the macros within the workbook. Also, this tutorial shows you how to change the default security settings so that macros are always enabled, always disabled, or something in-between. This is a great tutorial for people just learning about and how to use macros in Excel.
Open and Use Old Workbooks in Excel 2007
Learn the limitations of opening and using old Excel files in Excel 2007. This tutorial also includes a brief overview of the compatibility mode in Excel 2007 and some of the new features that are not compatible with older versions of Excel. As well, there is a brief mention of how to convert an old Excel file to a new Excel file format.
Convert Old Workbooks to Excels New Format
Learn how to convert your old workbooks to the new Excel 2007 workbook file format. This tutorial shows you two different ways to make this conversion. One way simply converts the current file into the new file format while the other way shown in the tutorial leaves the original file intact, similar to a backup copy, while creating a new file for you in the new Excel 2007 file format. Converting to the new file format will allow you to access, use, and save all of the new features and functions available in Excel 2007 in your workbook.
(+) Level II
The Formula Bar
This tutorial covers pretty much everything you need to know about the Formula Bar in Excel 2007. This includes how to enter, edit, and cancel functions and formulas from the Formula Bar as well as how to resize the Formula Bar.
Formula Operators and the Order of Operations
This tutorial explains what the order of operations is and how it is used in Excel. This is also sometimes known as PEMDAS for Parenthesis, Exponent, Multiplication, Division, Addition, and Subtraction. The order of operations is very important for mathematical calculations in Excel and needs to be mastered before you can learn more complicated formulas and functions.
Use Your First Function in Excel
Learn how to enter your first function in Excel with this tutorial. Specifically, you will learn the syntax required to enter any function into Excel; the different types of arguments that you can enter into a function; how to find a definition and explanation of a function; and how to reference cells for function arguments. This is a great tutorial for anyone just starting out with formulas and functions in Excel.
Create Your First Formula in Excel
Create your first formula in Excel with this tutorial. You will learn the basics of what a formula is and how to create one. You will also learn about linking cells, how to change the reference of a linked cell, and the affects of changing the contents of linked cells.
Link Cells - Get Values from Other Cells
Learn how to pull text and numbers from one cell into another cell using cell linking. This technique also works for creating formulas and functions using links to cells that contain numbers. Also, you will learn that you can perform mathematical operations on numbers from other cells without using a function. This is a pretty good ground-work building tutorial for formulas and functions.
Use Formulas with Functions
This tutorial shows you how to combine formulas and functions in Excel. This means the formulas and functions will be in the same cell and will be combined so to speak in order to generate output. This example also includes how to output text with formulas and functions to create output in sentence form.
Search Excel for a Function
This feature of Excel allows you to search for a function like a search engine searches websites; you simply enter some search terms and Excel returns every function similar to your search terms.
Easily Insert Complicated Functions in Excel
Insert complicated functions easily and quickly using the Insert Function feature in Excel. This tutorial shows you how to use this wonderful tool in order to enter functions into Excel. This specific example inserts a Present Value function and a Text Function using the Insert Function feature.
Absolute and Relative Cell References - Copying Formulas and Functions
Learn how to cut, copy, and paste formulas and functions in Excel. This tutorial includes an explanation of absolute and relative cell references. You will learn how to move formulas and functions around a spreadsheet while preventing parts of the formulas or functions from changing or updating based on the new position of the formula or function. This will allow you to quickly add many formulas or functions to a spreadsheet. You will also learn how to use the keyboard shortcut F4 to quickly change formulas from relative to absolute. This is a must see tutorial for everyone just starting out using formulas and functions in Excel.
Proper Function Usage - Separate Variables
This tutorial covers proper function usage in Excel. Proper function usage includes separating variables from the functions and formulas in which they are used. Separating the variables from the functions allows you to easily and quickly change the values used in the functions or formulas without having to actually change the functions or formulas themselves.
Formulas Tab - Quick Access to Functions
Use the new Formulas Tab in Excel 2007 in order to locate functions and to easily insert them into Excel. This feature in Excel 2007 is really helpful when you are not sure exactly which function you want to use or when you are just browsing for functions. Also, entering a function from the Formulas Tab allows you to use the Insert Function feature, which walks you through entering the arguments of the function.
IF Statement Overview and Usage
IF statement syntax and usage overview and introduction in Excel. The IF statement is one of the most important functions in Excel; it is used to make decisions and is part of the logical functions in Excel. This function essentially makes decisions based on input. For instance, if A > B do this.
Change the Case of Text in a Cell - Upper Lower Proper Case
Change text in cells to all upper case, lower case, or the proper case using the functions mentioned in this tutorial. These functions are the UPPER(), LOWER(), and PROPER() functions. The proper function simply capitalizes the first letter of each word.
Return Todays Date and Current Time
Use the TODAY and NOW functions in Excel to display the current date and time. This tutorial also covers how to use the number formatting options in order to change the way the date and time are displayed with the TODAY and NOW function in Excel.
Insert Many Different Chart Types in Excel
This Excel Graph and Chart tutorial shows you how to insert many different types of charts into Excel. This tutorial covers the two basic ways to add all of the different chart types available in Excel into a spreadsheet. This provides you with a good overview of different chart types in Excel.
Change the Chart Type After it was Created
This Excel Chart tutorial shows you how to change a Chart’s type after it has already been created in Excel. This will allow you to quickly and easily change charts within a spreadsheet or worksheet without having to recreate them. This tip will save you a lot of time when working with Charts or Graphs in Excel.
Move Charts to Separate Worksheets or Chart Sheets
This Excel Chart tutorial shows you how to move charts to other worksheets within a workbook in Excel. Specifically, you will learn how to copy a chart to many worksheets; how to move a chart to another worksheet; and how to move a chart onto a chart sheet. This tutorial will save you a lot of time when you need to organize charts within an Excel workbook.
Use Keyboard Shortcuts to Quickly Make a Chart in Excel
This Excel tutorial shows you how to very quickly create a Chart or Graph using a keyboard shortcut in Excel. You will learn how to create a chart within the current worksheet or tab and also within a separate chart tab. These shortcuts will save you a lot of time and increase the speed with which you create spreadsheets in Excel.
Perfectly Align a Chart with a Cell or Row or Column in Excel
This Excel Chart tutorial shows you how to align a chart in Excel 2007 and later perfectly with any cell, row, or column within the worksheet. This tutorial shows you a feature that makes positioning a chart within the worksheet easy. You will learn how to quickly align, position, and resize, all of your charts evenly and professionally throughout the worksheet.
Make a Drop Down Menu or List in Excel
Learn how to create a drop down menu or list in Excel using the data validation feature. This is the introductory tutorial for creating drop down menus and lists.
Remove Duplicates in Excel 2007
Learn how to use the new Remove Duplicates feature in Excel 2007 to remove duplicate entries in a list or data set in Excel. This is a great new feature that provides for a lot of functionality and removes the need to use a macro to remove duplicates in Excel.
Sort - Sort Data Alphabetically and Numerically in Excel
This Excel sorting tutorial provides an overview of how to sort your data in Excel. This tutorial includes an example of sorting numbers and text. As such, you will learn how to sort numbers from lowest to highest and highest to lowest (ascending and descending order) and how to sort text in alphabetical order and reverse alphabetical order (A to Z and Z to A). Also, this tutorial covers some other things to watch out for when you sort data within your spreadsheets in Excel.
Sort - Sort Based on Cell Color, Font Color, or Icon Set in Excel
This Excel sorting tutorial will show you how to sort data based on cell color, font color, and icon set. This will allow you to refine your data by color and increase the ability to analyze the data. This sorting tutorial also briefly covers conditional formatting in Excel, which is tied together with sorting based on font color, cell color, and icon set. This is an advanced sorting technique in Excel and is thoroughly covered in this tutorial.
Sort - Case Sensitive Sorting
This Excel data analysis sorting tutorial will show you how to sort case sensitive data in Excel. This is the same as a regular sort except that it also takes into account the case of the data being sorted. This is a great feature to learn when you need to sort values where upper and lower case letters mean different things.
Import a CSV or Text File into Excel - Comprehensive
This Excel tutorial shows you how to import a CSV or text file into Excel. This is a comprehensive overview of exactly how to import and organize data from a CSV or text file in Excel. This tutorial covers everything you need to know to import data from a CSV or text file into Excel and can be understood and followed by Excel users of any level. This is a great walkthrough tutorial with step by step explanations.
Add Days, Months, or Years to a Date in Excel
This Excel date and time tutorial shows you how to add days, months, and years to a date in Excel. This tutorial covers this complicated subject in a step by step manner and thoroughly explains everything along the way. Adding days or months or years to a date is an often required task and, once you watch this tutorial, will be very easy for you to do. As well, this tutorial covers multiple different ways to add months to a date in Excel, which is annoyingly more complicated than adding days or years to a date in Excel.
(+) Introduction to Excel and its Many Features
Introduction to the Main Features and Benefits of Excel
This tutorial covers some of the main benefits and features of Excel as well as why you might want or need to use Excel. Some of the reasons you might want to use Excel include features that allow you to analyze data, update large amounts of data, chart or plot / graph data, sort data, collect data, and much more. This video provides an overview of these features and attempts to show you why you might want or need to use Excel.
Introduction to Excel (2007)
This is an introduction to Excel and the Excel 2007 interface. This tutorial is geared towards people who know very little about Excel and need to learn the very basics about the Excel interface. This tutorial covers some of the basic and most used Excel terminology; the basic layout of Excel; how to use the Office Button; how to move around the worksheet, zoom, and pan; how to use and customize the Quick Access Toolbar; and some basic information about the Ribbon Menu interface.
Enter Data Numbers and Lists into Excel
Learn the basics of entering data, numbers, and lists in Excel. This tutorial is for the beginner who is not very familiar with or has never used Excel. You will learn how to move the active cell to the right instead of down using the keyboard; how to cut and paste data with the drag and drop feature; how to automatically increment numbers using the auto fill handle; and how to add an extra line to text within a cell in Excel.
Insert Remove and Resize Rows Columns and Cells - Organizing Data in Excel
Learn how to insert, remove, re-size, cut, copy, paste, and delete rows, columns, and cells in Excel. This tutorial shows you how to edit the appearance and location of rows, columns, and cells in order to change the organization of the data within the worksheet. The features mentioned in this tutorial are a cornerstone to using Excel.
Formatting in Excel - Overview and Introduction
Learn the basics of formatting in Excel 2007. This introduction to formatting gives you an overview of all of the basic cell, font, and number formatting options in Excel 2007. These formatting options include how to change the font size, color, and appearance; how to use the Cell Styles feature to quickly create professional looking spreadsheets; how to use the alignment features of Excel; how to change the formats of data to represent dollars, dates, time, percentages, and more; how to merge cells; how to wrap text within a cell and much more.
Format Data as a Table - Introduction
Learn how to change a static table of data in Excel 2007 into a dynamic and professional looking table using the Format as Table feature in Excel 2007. This tutorial is an introduction to using the Format as Table feature and does not cover all of the possible benefits of this feature in depth.
Using this feature allows you to quickly add new rows to the table that are already formatted to fit the table; add a Total Row to the table in order to perform quick calculations in the data; quickly change the entire format, look, and feel of the table; perform sorting and filtering on the table; and much more.
Autosum - Easily Add Average and Count Numbers
Learn how to use the AutoSum feature in Excel to quickly sum, average, and count numbers. This tutorial shows you how to use the AutoSum feature to easily enter functions on sets of numbers without having to know much if anything about the functions that are being entered into Excel. This feature also allows you to quickly enter many functions at once. This is a great little feature of Excel that might just save you some time.
Formulas and Functions Basic Introduction
This is an introduction to using formulas and functions in Excel. This tutorial assumes little to no prior knowledge of formulas or functions and serves as a walkthrough of how to use formulas and functions. This tutorial covers these topics related to formulas and functions: what’s required to enter them into cells; math operators for formulas; using arguments with functions, different types of functions; locating functions; searching for functions; using Excel to help you enter complicated or new functions; and more. This is a great tutorial for those just starting out in Excel.
Charts and Graphs Introduction
This tutorial provides an introduction to adding, editing, and using charts and graphs in Excel 2007. This includes the three main ways to add charts to your workbooks and worksheets, including two keyboard shortcuts, and an overview of how to use the three chart editing tabs that appear after you add a chart or graph in Excel 2007. Some of the topics covered include how to change the chart type, remove elements from the chart, change the chart title, and adding some basic effects and formatting to charts.
Add Worksheets and Edit Tab Names and Colors
Learn how to add, remove, move, rename, and edit worksheets and tabs in Excel 2007. This tutorial shows you how to better organize the worksheets within a workbook in Excel. This includes how to move worksheet tabs and how to create groupings of tabs using different colors for different tabs.
Add PreBuilt Customized Worksheets
Learn how to very quickly add pre-made worksheets and workbooks into Excel. This feature allows you to get workbook and worksheet templates for items such as expense reports, time sheets, calendars, budgets, and much more. Using this feature can save you a lot of time and provide a good jumping-off point for you when you are creating your own forms or worksheets in Excel. Note that these workbooks and worksheets, though opened through Excel, are downloaded from the internet and so do require an active internet connection.
Open and Use Old Workbooks in Excel 2007
Learn the limitations of opening and using old Excel files in Excel 2007. This tutorial also includes a brief overview of the compatibility mode in Excel 2007 and some of the new features that are not compatible with older versions of Excel. As well, there is a brief mention of how to convert an old Excel file to a new Excel file format.
Convert Old Workbooks to Excels New Format
Learn how to convert your old workbooks to the new Excel 2007 workbook file format. This tutorial shows you two different ways to make this conversion. One way simply converts the current file into the new file format while the other way shown in the tutorial leaves the original file intact, similar to a backup copy, while creating a new file for you in the new Excel 2007 file format. Converting to the new file format will allow you to access, use, and save all of the new features and functions available in Excel 2007 in your workbook.
Open Workbooks that Contain Macros
Learn what workbooks with macros look like for Excel 2007 and how to open these workbooks as well as enable or disable the macros within the workbook. Also, this tutorial shows you how to change the default security settings so that macros are always enabled, always disabled, or something in-between. This is a great tutorial for people just learning about and how to use macros in Excel.
Save Excel Workbooks in Different File Formats
This tutorial shows you how to save Excel workbooks in many different file formats and how to check if the file will be compatible with previous versions of Excel. The file formats covered in this tutorial include PDF, Excel 97-2003, and Macro Enabled Workbooks. These are the most commonly used file formats outside of the new Excel 2007 workbook format.
Printing in Excel Introduction and Feature Overview
This is a comprehensive introduction and overview of the printing features in Excel. This tutorial shows you how to print selections of text, specific worksheets, multiple worksheets, and an entire workbook. Also, you will learn about some other printing features including: how to use the new Page Layout view; how to use print preview to check documents before you print them; how to add headers and footers to pages; how to print title on every page; how to scale data to fit on one page; and a few other printing features. This tutorial does not cover every printing option but it does offer a comprehensive overview of what is available in terms of printing options and features in Excel and how to use many of those options.
(+) New Excel 2007 Interface
Overview of the New Excel 2007 Interface
This tutorial provides an overview of the main features of the new Excel 2007 interface. The features covered in this tutorial include the Ribbon Menu, the Office Button, and the Quick Access Toolbar. This is not an in depth tutorial for any of the features listed but is instead an introduction to these features.
Ribbon Menu - Learn to Use it - Comprehensive Overview
This tutorial provides you with an in-depth look at using the Ribbon Menu in Excel 2007. This is a great tutorial for people just starting out in Excel or for those who are looking to better understand how to use the Ribbon Menu or to find out where everything is on the Ribbon Menu. This tutorial includes an explanation of where everything is located on the Ribbon Menu; how to find commands on the Ribbon Menu; how to find more commands using old-style dialog boxes; how to resize the Ribbon Menu; how to hide or minimize the Ribbon Menu; and how to add and remove the Develop tab, which is for advanced users of Excel.
Opening Old Style Dialog Boxes in Excel 2007
Open old style Excel 2003 dialog boxes in Excel 2007. This feature allows you to work in a perhaps slightly more familiar interface and also allows you to have access to more functions and features than are available on the Ribbon Menu.
Quick Access Toolbar - Comprehensive Overview
This tutorial provides a comprehensive overview of the Quick Access Toolbar in Excel 2007. You will learn how to add commands to the Quick Access Toolbar; how to rearrange these commands; how to add entire groups or boxes of commands to the Toolbar; how to move the Quick Access Toolbar; how to hide the Quick Access Toolbar; and how to add drop down menus to the Quick Access Toolbar. All you need to know about the Quick Access Toolbar is contained in this tutorial.
Excel Options Menu
General overview of the tabs and options contained within the Excel Options Menu.
Keyboard Shortcuts in Excel 2007
This tutorial covers using Excel 2003 keyboard shortcuts in Excel 2007 and also how to use the new system of keyboard shortcuts specific to Excel 2007.
Mini Toolbar in Excel 2007
This tutorial covers using the mini toolbar in Excel 2007 for quick formatting changes and also how to disable the mini toolbar in Excel 2007.
Live Preview in Excel 2007
This is an overview of the new Live Preview feature in Excel 2007. This feature allows you to view what a formatting change will look like before you finalize that formatting change. This tutorial also shows you how to disable Live Preview in Excel.
Expand the Formula Bar and Name Box
Expand the Name Box and Formula Bar in Excel 2007. This tutorial shows you how to increase the size of the name box and formula bar in Excel 2007 and also how to completely remove or hide the name box and formula bar.
Quickly Create New Worksheets in Excel 2007
Learn how to add blank worksheets, add custom workbooks, rename worksheets and tabs, and also how to add and remove color from worksheet tabs in Excel 2007. This tutorial is a general explanation of how to add and remove worksheet elements from your workbook in Excel 2007 and also how to download pre-made custom worksheets and workbooks from Microsoft Online via the Excel interface.
Hide Much of the Excel 2007 Interface
Learn how to hide almost all of the Excel 2007 interface and window. Some of the parts of the window that you can hide include the: Ribbon Menu, Quick Access Toolbar, Row and Column Headings, Scroll Bars, Sheet tabs, and more.
Display the Developer Tab in Excel 2007
Display a tab called the Developer tab in Excel 2007 in order to view more options and commands as they relate to macros, forms, and xml. This is a great tab to have displayed for all advanced Excel users.
Install and Remove Add-Ins in Excel 2007
Learn how to install and remove add-ins from Excel 2007. This tutorial uses Solver and the Analysis ToolPak as examples.
(+) New Features in Excel 2007
More of Everything in Excel 2007
This is a quick overview of some of the expanded capabilities of Microsoft Excel 2007. Some of these capabilities include more cells, rows, colors, conditional formats, filter levels, and increased character and formula nesting limits.
Page Layout View for Printing
This tutorial provides an overview of the new Page Layout view for Excel 2007. This new view type allows you to view exactly what the spreadsheet will look like when printed without having to go to the Print Preview screen. This is a very welcome and useful enhancement for printing in Excel.
Cell Styles and Themes
Learn how to use Cell Styles and Themes in Excel 2007 in order to make great looking spreadsheets that have consistent formatting elements. This tutorial provides an overview of the built in themes and cell styles that are in Excel 2007 and shows you how to apply these styles and themes. You will also see that themes in Excel 2007 change everything from font styles and colors to the look and appearance of charts and graphs.
Table Formatting Overview
This tutorial provides an overview of the new Format as Table feature in Excel 2007. This feature is an updated version of what used to be called a List. Some of the features available to you when you format a range as a Table in Excel include the ability to quickly apply sorting, filtering, and remove duplicates from the table. Tables in Excel also automatically update formatting when adding new entries to the Table and allow for quick entry of common functions to summarize data in the Table.
New Features of Conditional Formatting
This is an overview of the new features for Conditional Formatting in Excel 2007. These new features include Data Bars, Color Scales, and Icon Sets. Also, conditional formatting now allows for an unlimited number of conditional formats to be applied to any given cell.
New Sorting and Filtering Options
This tutorial covers some of the new features in Excel 2007 for sorting and filtering. Some of these new features include increased limits for the amount of sorting and filtering than can be applied to a range of cells as well as the ability to sort by cell color, font, and icon sets.
Remove Duplicates in Excel 2007
Learn how to use the new Remove Duplicates feature in Excel 2007 to remove duplicate entries in a list or data set in Excel. This is a great new feature that provides for a lot of functionality and removes the need to use a macro to remove duplicates in Excel.
New File Formats and Converting Old File Formats
This tutorial covers some of the most useful new file formats available in Excel 2007 and also the two different ways that you can convert your Excel files from pre-Excel 2007 file formats to the new Excel 2007 file formats. This general overview also includes an explanation of when to use the Excel Macro-Enabled Workbook file format.
Additional Options Tabs Overview
Learn how to get to the tabs or menus in Excel that allow you to edit charts, graphs, pivot tables, shapes, pictures, and more. These tabs are initially hidden and only appear when you select an item to which the tabs pertain. This tutorial shows you how to insert some of these items and how to access the hidden tabs for these items.
Better Graphics Effects in Excel 2007
This tutorial provides a general overview of the graphics and effects that are new in Excel 2007 for things such as pictures, wordart, shapes, charts, and graphs.
(+) Introduction to Formulas and Functions
Formulas and Functions Basic Introduction
This is an introduction to using formulas and functions in Excel. This tutorial assumes little to no prior knowledge of formulas or functions and serves as a walkthrough of how to use formulas and functions. This tutorial covers these topics related to formulas and functions: what’s required to enter them into cells; math operators for formulas; using arguments with functions, different types of functions; locating functions; searching for functions; using Excel to help you enter complicated or new functions; and more. This is a great tutorial for those just starting out in Excel.
Create Your First Formula in Excel
Create your first formula in Excel with this tutorial. You will learn the basics of what a formula is and how to create one. You will also learn about linking cells, how to change the reference of a linked cell, and the affects of changing the contents of linked cells.
Formula Operators and the Order of Operations
This tutorial explains what the order of operations is and how it is used in Excel. This is also sometimes known as PEMDAS for Parenthesis, Exponent, Multiplication, Division, Addition, and Subtraction. The order of operations is very important for mathematical calculations in Excel and needs to be mastered before you can learn more complicated formulas and functions.
Link Cells - Get Values from Other Cells
Learn how to pull text and numbers from one cell into another cell using cell linking. This technique also works for creating formulas and functions using links to cells that contain numbers. Also, you will learn that you can perform mathematical operations on numbers from other cells without using a function. This is a pretty good ground-work building tutorial for formulas and functions.
The Formula Bar
This tutorial covers pretty much everything you need to know about the Formula Bar in Excel 2007. This includes how to enter, edit, and cancel functions and formulas from the Formula Bar as well as how to resize the Formula Bar.
Difference Between Formulas and Functions
This tutorial aims to explain the main difference between a formula and a function in Excel. Now, this is a relatively simple example and does not cover the more complicated concept that functions are, in essence, contained within formulas.
Use Your First Function in Excel
Learn how to enter your first function in Excel with this tutorial. Specifically, you will learn the syntax required to enter any function into Excel; the different types of arguments that you can enter into a function; how to find a definition and explanation of a function; and how to reference cells for function arguments. This is a great tutorial for anyone just starting out with formulas and functions in Excel.
Formulas Tab - Quick Access to Functions
Use the new Formulas Tab in Excel 2007 in order to locate functions and to easily insert them into Excel. This feature in Excel 2007 is really helpful when you are not sure exactly which function you want to use or when you are just browsing for functions. Also, entering a function from the Formulas Tab allows you to use the Insert Function feature, which walks you through entering the arguments of the function.
Easily Insert Complicated Functions in Excel
Insert complicated functions easily and quickly using the Insert Function feature in Excel. This tutorial shows you how to use this wonderful tool in order to enter functions into Excel. This specific example inserts a Present Value function and a Text Function using the Insert Function feature.
Search Excel for a Function
This feature of Excel allows you to search for a function like a search engine searches websites; you simply enter some search terms and Excel returns every function similar to your search terms.
Use Formulas with Functions
This tutorial shows you how to combine formulas and functions in Excel. This means the formulas and functions will be in the same cell and will be combined so to speak in order to generate output. This example also includes how to output text with formulas and functions to create output in sentence form.
Absolute and Relative Cell References - Copying Formulas and Functions
Learn how to cut, copy, and paste formulas and functions in Excel. This tutorial includes an explanation of absolute and relative cell references. You will learn how to move formulas and functions around a spreadsheet while preventing parts of the formulas or functions from changing or updating based on the new position of the formula or function. This will allow you to quickly add many formulas or functions to a spreadsheet. You will also learn how to use the keyboard shortcut F4 to quickly change formulas from relative to absolute. This is a must see tutorial for everyone just starting out using formulas and functions in Excel.
Proper Function Usage - Separate Variables
This tutorial covers proper function usage in Excel. Proper function usage includes separating variables from the functions and formulas in which they are used. Separating the variables from the functions allows you to easily and quickly change the values used in the functions or formulas without having to actually change the functions or formulas themselves.
(+) Intermediate Formulas and Functions
IF Statement Overview and Usage
IF statement syntax and usage overview and introduction in Excel. The IF statement is one of the most important functions in Excel; it is used to make decisions and is part of the logical functions in Excel. This function essentially makes decisions based on input. For instance, if A > B do this.
Nested IF Statements and Functions
This tutorial shows you how to nest functions in Excel. IF statements / functions are used as the examples for this tutorial and in it you will learn how to check for multiple different conditions using nested IF statements. This is a great tutorial to learn more about using logical functions in Excel as well as nesting functions in Excel.
Use AND & OR functions with IF Statements to Check Multiple Logical Values
Check multiple values at once using IF statements and the AND and OR logical functions in Excel. AND and OR functions allow you to check multiple logical conditions at once. This technique allows you to avoid nesting IF statements and can increase the power and usability of your IF statements. The IF, AND, and OR functions are all logical functions in Excel.
Extract Text from Cells
Learn the basics of extracting or pulling text from cells in Excel with the LEFT, RIGHT, and MID functions in Excel. These three functions serve as the basis for all text extraction and editing formulas in Excel. This tutorial uses the examples of splitting up a name into the first and last name and also splitting up parts of a part number into different cells.
Change the Case of Text in a Cell - Upper Lower Proper Case
Change text in cells to all upper case, lower case, or the proper case using the functions mentioned in this tutorial. These functions are the UPPER(), LOWER(), and PROPER() functions. The proper function simply capitalizes the first letter of each word.
Return Todays Date and Current Time
Use the TODAY and NOW functions in Excel to display the current date and time. This tutorial also covers how to use the number formatting options in order to change the way the date and time are displayed with the TODAY and NOW function in Excel.
Combine Text and Data from Multiple Cells
Learn how to combine text or data or numbers from multiple cells into one cell in Excel using the concatenate features in Excel. The two features mentioned in this tutorial include using the CONCATENATE() function and the ampersand in order to combine data from multiple cells into one cell.
Vlookup - How to use a Vlookup Function - Vertical Lookup Overview and Usage
This is a comprehensive overview and explanation of the VLOOKUP or vertical lookup function for Excel. This tutorial includes an overview of the VLOOKUP syntax, arguments, uses, and also three examples. The three VLOOKUP examples include using this function to search a database of employee records, assign letter grades to student exams, and to determine the correct pricing for quantity discounts. These three examples cover the most popular variations and uses of the VLOOKUP function in Excel. This VLOOKUP video tutorial provides a great overview for anyone who needs to learn how to use the VLOOKUP function in Excel.
Use IFERROR For Custom Error Messages
Create custom error messages for functions and formulas in Excel 2007 using the new IFERROR function. This function allows you to determine what you want to be displayed or output in a cell when that cell would otherwise generate a generic error message. This feature also allows you to hide errors by having a cell output nothing if there is an error.
Named Ranges - Create and Use them in Formulas and Functions
This tutorial provides a comprehensive overview of named ranges in Excel. This overview includes how to create, use, and edit named ranges in Excel. As well, you will learn how to use the paste name shortcut if you forget the name of a named range and how to use the name manager. Examples for this tutorial include how to use named ranges and references within formulas and functions in Excel.
Troubleshoot Formulas / Functions in Excel with Formula Auditing
Learn how to troubleshoot formulas and functions in Excel using Formula Auditing tools. Specifically, this tutorial covers using the Trace Precedents, Trace Dependents, and Evaluate Formula features in order to see how formulas in the spreadsheet are linked together as well as how a formula calculates its end result.
Reference Cells from Different Worksheets
Learn how to link to cells on other worksheets in a workbook in Excel. This tutorial covers using data from cells on separate worksheets within formulas, functions, and also to simply display the contents of those cells on a separate worksheet. This is a comprehensive overview of how to link to cells and also how to edit those links to cells on other worksheets.
When to Use Vlookup Instead of an IF Statement
Learn when you should use a VLOOKUP function instead of an IF statement in Excel. This tutorial teaches you how to save time and headaches by using a VLOOKUP function instead of an IF statement and also covers why people so often use IF statements in place of VLOOKUP functions.
Change Formulas and Functions to the Currently Visible Value
Transform any formula or function into the value that that formula or function outputs with this tutorial. This method or feature is called pasting values and is used through the paste special feature. You will also learn how to use keyboard shortcuts to very quickly transform a series of formula or functions into the values it outputs. This will save you a lot of time when proofing and finalizing spreadsheets.
(+) Names and Named Ranges in Excel
Named Ranges - Create and Use them in Formulas and Functions
This tutorial provides a comprehensive overview of named ranges in Excel. This overview includes how to create, use, and edit named ranges in Excel. As well, you will learn how to use the paste name shortcut if you forget the name of a named range and how to use the name manager. Examples for this tutorial include how to use named ranges and references within formulas and functions in Excel.
Use Named Ranges in a Vlookup Function in Excel
This Excel Vlookup video tutorial will show you how to use named ranges in your Vlookup functions. Also, you will learn how to use named ranges for data that is on the same worksheet and a separate worksheet from your Vlookup function. This is a great tutorial to view to take your Vlookup and function knowledge to the next level.
(+) Logical Functions - IF, AND, OR, Etc.
IF Statement Overview and Usage
IF statement syntax and usage overview and introduction in Excel. The IF statement is one of the most important functions in Excel; it is used to make decisions and is part of the logical functions in Excel. This function essentially makes decisions based on input. For instance, if A > B do this.
Nested IF Statements and Functions
This tutorial shows you how to nest functions in Excel. IF statements / functions are used as the examples for this tutorial and in it you will learn how to check for multiple different conditions using nested IF statements. This is a great tutorial to learn more about using logical functions in Excel as well as nesting functions in Excel.
Use IFERROR For Custom Error Messages
Create custom error messages for functions and formulas in Excel 2007 using the new IFERROR function. This function allows you to determine what you want to be displayed or output in a cell when that cell would otherwise generate a generic error message. This feature also allows you to hide errors by having a cell output nothing if there is an error.
Use AND & OR functions with IF Statements to Check Multiple Logical Values
Check multiple values at once using IF statements and the AND and OR logical functions in Excel. AND and OR functions allow you to check multiple logical conditions at once. This technique allows you to avoid nesting IF statements and can increase the power and usability of your IF statements. The IF, AND, and OR functions are all logical functions in Excel.
When to Use Vlookup Instead of an IF Statement
Learn when you should use a VLOOKUP function instead of an IF statement in Excel. This tutorial teaches you how to save time and headaches by using a VLOOKUP function instead of an IF statement and also covers why people so often use IF statements in place of VLOOKUP functions.
(+) Vlookup
Vlookup - How to use a Vlookup Function - Vertical Lookup Overview and Usage
This is a comprehensive overview and explanation of the VLOOKUP or vertical lookup function for Excel. This tutorial includes an overview of the VLOOKUP syntax, arguments, uses, and also three examples. The three VLOOKUP examples include using this function to search a database of employee records, assign letter grades to student exams, and to determine the correct pricing for quantity discounts. These three examples cover the most popular variations and uses of the VLOOKUP function in Excel. This VLOOKUP video tutorial provides a great overview for anyone who needs to learn how to use the VLOOKUP function in Excel.
Vlookup Between Separate Worksheets in Excel
This Excel Vlookup video tutorial shows you how to perform a Vlookup between separate worksheets within a workbook in Excel. This allows you to put your source data on a worksheet separate from the actual Vlookup function. This skill is important if you want to keep an organized and clean spreadsheet in Excel.
Use Named Ranges in a Vlookup Function in Excel
This Excel Vlookup video tutorial will show you how to use named ranges in your Vlookup functions. Also, you will learn how to use named ranges for data that is on the same worksheet and a separate worksheet from your Vlookup function. This is a great tutorial to view to take your Vlookup and function knowledge to the next level.
Prevent the #N/A Vlookup Error From Displaying in Excel
This Excel Vlookup video tutorial will show you how to prevent the #N/A error from displaying in a cell that contains a Vlookup function. This tutorial will not only show you how to hide this error, but also how to display whatever message you want in place of this error message. This particular error can be very annoying since it will be displayed whenever there is no lookup value for this function.
When to Use Vlookup Instead of an IF Statement
Learn when you should use a VLOOKUP function instead of an IF statement in Excel. This tutorial teaches you how to save time and headaches by using a VLOOKUP function instead of an IF statement and also covers why people so often use IF statements in place of VLOOKUP functions.
(+) Lookup and Search Functions
Tutorials Coming Soon
(+) Text and String Functions
LEFT Function - Extract Text or Numbers from a Cell in Excel
This Excel Text tutorial shows you how to use the LEFT function in Excel in order to extract text from a cell in Excel. This tutorial includes examples of extracting text and numbers from cells and thoroughly covers the syntax of the LEFT function. This function is a building block upon which many complicated text manipulation functions are built and is essential to learn. This is a great introduction and explanation of the LEFT function.
RIGHT Function - Extract Text or Numbers from a Cell in Excel
This Excel Text tutorial shows you how to use the RIGHT function in Excel in order to extract text from a cell in Excel. This tutorial includes examples of extracting text and numbers from cells and thoroughly covers the syntax of the RIGHT function. This function is a building block upon which many complicated text manipulation functions are built and is essential to learn. This is a great introduction and explanation of the RIGHT function.
LEN Function - Count the Number of Characters in a Cell in Excel
This Excel Text tutorial shows you how to use the LEN function. This function allows you to count characters within a cell in Excel. And, though its use may not be readily apparent, this function serves as one of the building blocks of more powerful text manipulation formulas in Excel. The LEN function also has some important features to watch out for, especially when it comes to spaces and non-text characters. All of this and more is covered in this tutorial for the LEN function in Excel.
TRIM Function - Remove Extra Spaces from a Cell in Excel
This Excel Text tutorial shows you how to use the TRIM function in Excel in order to remove extra spaces from a cell. This is an especially important thing to understand in Excel since it is often times hard to visually determine if a cell contains extra spaces. The TRIM function will help to remove extra trailing, leading, and double spaces from data in Excel. This tutorial thoroughly covers how to use this function in order to clean up or remove the spaces from your data. This is a very important function to learn how to use, especially when performing data analysis within Excel.
REPT Function - Repeat Text or Numbers in Excel
This Excel Text tutorial shows you how to use the REPT function in Excel in order to repeat text, numbers, or any other characters a certain number of times within a cell in Excel. This tutorial includes examples of repeating text, numbers, dashes, and more. You will also learn how to combine text from a cell with hard coded values within the REPT function in order to achieve a specialized repeat within a cell. This is a thorough introduction and explanation of the REPT function.
(+) Text and String Manipulation Examples
Extract Text from Cells
Learn the basics of extracting or pulling text from cells in Excel with the LEFT, RIGHT, and MID functions in Excel. These three functions serve as the basis for all text extraction and editing formulas in Excel. This tutorial uses the examples of splitting up a name into the first and last name and also splitting up parts of a part number into different cells.
Combine Text and Data from Multiple Cells
Learn how to combine text or data or numbers from multiple cells into one cell in Excel using the concatenate features in Excel. The two features mentioned in this tutorial include using the CONCATENATE() function and the ampersand in order to combine data from multiple cells into one cell.
Change the Case of Text in a Cell - Upper Lower Proper Case
Change text in cells to all upper case, lower case, or the proper case using the functions mentioned in this tutorial. These functions are the UPPER(), LOWER(), and PROPER() functions. The proper function simply capitalizes the first letter of each word.
(+) Introduction to Charts and Graphs
Charts and Graphs Introduction
This tutorial provides an introduction to adding, editing, and using charts and graphs in Excel 2007. This includes the three main ways to add charts to your workbooks and worksheets, including two keyboard shortcuts, and an overview of how to use the three chart editing tabs that appear after you add a chart or graph in Excel 2007. Some of the topics covered include how to change the chart type, remove elements from the chart, change the chart title, and adding some basic effects and formatting to charts.
Create Your First Chart in Excel
This Excel Chart tutorial shows you how to how to create your first chart in Excel 2007. This tutorial covers how to setup your data so that it can be viewed in a chart; multiple different ways to create a chart; and how to edit the chart after it has been created. This tutorial shows you how to make great looking and useful charts in Excel 2007. Creating charts in Excel is covered step by step in this tutorial. This is a must view tutorial for anyone new to charts in Excel. You will know how to make, edit, and augment charts in Excel 2007 and later after viewing this tutorial.
Insert Many Different Chart Types in Excel
This Excel Graph and Chart tutorial shows you how to insert many different types of charts into Excel. This tutorial covers the two basic ways to add all of the different chart types available in Excel into a spreadsheet. This provides you with a good overview of different chart types in Excel.
Change the Chart Type After it was Created
This Excel Chart tutorial shows you how to change a Chart’s type after it has already been created in Excel. This will allow you to quickly and easily change charts within a spreadsheet or worksheet without having to recreate them. This tip will save you a lot of time when working with Charts or Graphs in Excel.
Resize Charts and Move them within the Spreadsheet
This Excel Chart tutorial shows you how to resize and move charts within a spreadsheet. You will learn how to increase or decrease the size of the chart as well as how to put it anywhere within a worksheet in Excel.
Move Charts to Separate Worksheets or Chart Sheets
This Excel Chart tutorial shows you how to move charts to other worksheets within a workbook in Excel. Specifically, you will learn how to copy a chart to many worksheets; how to move a chart to another worksheet; and how to move a chart onto a chart sheet. This tutorial will save you a lot of time when you need to organize charts within an Excel workbook.
Use Keyboard Shortcuts to Quickly Make a Chart in Excel
This Excel tutorial shows you how to very quickly create a Chart or Graph using a keyboard shortcut in Excel. You will learn how to create a chart within the current worksheet or tab and also within a separate chart tab. These shortcuts will save you a lot of time and increase the speed with which you create spreadsheets in Excel.
(+) Chart Tips and Tricks
Change the Name of a Chart in Excel
This tutorial shows you how to change the name of a chart in Excel. The name of a chart is used to reference and identify charts when working with shapes and VBA and macros in Excel. As a result, it is important to give your charts descriptive names. Note that a chart name is different than a chart title and that the chart name is not visible within the actual chart.
Arrange Charts in Front of One Another in Excel
This Excel Chart tutorial shows you how to arrange charts on top of or behind one another within a worksheet. This allows you to have multiple charts within the same section of a worksheet while displaying the correct or desired chart on top. Basically, you will learn how to arrange multiple overlapping charts in order to have a complete view of a chart. This is a great tutorial to view if you work with a lot of charts in worksheets in Excel.
Change the Default Chart Type in Excel 2007 and Later
This Excel Chart tutorial shows you how to change the default chart type for Excel 2007 and later versions. The default chart type is used when you create a chart using a keyboard shortcut or some other automated means within Excel. This tutorial will help you save time when you have to work with a lot of charts.
Open the Size and Properties Window in Excel 2007 and Later
This Excel Chart tutorial shows you where the Size and Properties dialogue box or window is located in Excel 2007 and later versions. Though this seems like a simple task, it has been made considerably more complicated in Excel 2007 and later versions. This tutorial shows you the quick and easy way to get to the Size and Properties window.
Prevent a Chart from Printing in Excel 2007 and Later
This Excel Chart tutorial shows you how to prevent a chart from being printed in Excel 2007 and later versions. This allows you to still view charts within the spreadsheet but prevent or stop them from appearing when the spreadsheet is printed.
Keep or Lock a Charts Aspect Ratio in Excel 2007 and Later
This Excel Chart tutorial shows you how to lock the aspect ratio for a chart in Excel 2007 and later version. The aspect ratio is the height compared to the width of a chart and this is a very important concept when you go to resize a chart in Excel. By learning how to lock or keep the aspect ratio of a chart constant, you will be able to retain the overall look of your chart regardless of its size within the worksheet.
Perfectly Align a Chart with a Cell or Row or Column in Excel
This Excel Chart tutorial shows you how to align a chart in Excel 2007 and later perfectly with any cell, row, or column within the worksheet. This tutorial shows you a feature that makes positioning a chart within the worksheet easy. You will learn how to quickly align, position, and resize, all of your charts evenly and professionally throughout the worksheet.
(+) Chart Layout Features
Add a Title to a Chart in Excel
This tutorial shows you how to add a title to a Chart in Excel. Titles allow users to quickly and easily know what is contained within a chart in Excel. This tutorial shows you how to add and edit a title for a chart in Excel. Adding a title to a chart in Excel is one of the easiest things you can do to make your spreadsheets easier to read and understand. Also, formatting options for a chart title are briefly covered in this tutorial.
Add Y and X Axis Titles to a Chart in Excel
This tutorial shows you how to add X and Y (horizontal and vertical) axis labels or titles to a chart in Excel. Axis titles allow you to better understand the specific data or units that are being displayed within a chart. As well, this tutorial shows you how to edit, move, and format X and Y axis labels within charts in Excel.
Add a Legend to a Chart in Excel
This tutorial shows you how to add a legend to a Chart in Excel. Legends make charts much easier to read and allow you to know what is being displayed within a chart. This tutorial covers how to add or insert a legend as well as how to change the position of the legend within a chart in Excel.
Add Data Labels to a Chart in Excel
This tutorial shows you how to insert data labels into charts in Excel. Data labels tell you the exact value of an entity in a chart. This can make a chart easier to read because it allows you to quickly and easily read the values that are otherwise being visually displayed within a chart. This tutorial also shows you how to move, edit, customize, and format data labels for charts in Excel.
Add a Trendline to a Chart in Excel
This tutorial shows you how to add a trendline to a chart or graph in Excel. Trendlines are statistical tools that are used in charts in order to better understand the overall trend of an otherwise unclear set of data. This tutorial covers how to add a trendline to a chart in Excel, how to format a trendline, and how to remove a trendline from a chart in Excel.
Add Vertical Gridlines to a Chart in Excel
This tutorial shows you how to add vertical gridlines to a chart in Excel. Vertical gridlines are gridlines that go up and down instead of left and right. These gridlines can be very helpful when trying to visually segment data in a chart in Excel. This tutorial covers how to add and how to remove vertical gridlines from a chart in Excel.
Add or Remove Gridlines from a Chart in Excel
This tutorial shows you how to add or remove horizontal and vertical gridlines from a chart in Excel. Gridlines are the lines that appear behind the chart in Excel. Gridlines can make a chart easier to read and understand but they can also make a chart harder read and understand. Therefore, this tutorial covers in depth how to add, remove, and edit gridlines in charts in Excel.
Remove Labels & Titles & Legend from a Chart in Excel
This tutorial shows you how to remove or delete just about everything from a chart in Excel. This includes removing chart labels, titles, text, and the legend. This tutorial shows you how to clean up the appearance of the chart and how to make it better blend in with your Excel spreadsheet. You will also learn how to input or restore every element that you delete or remove from the chart. This is a great tutorial to view if you need to edit or change the appearance of a chart in Excel.
Move the Legend within a Chart in Excel
This tutorial shows you how to move the legend within a Chart in Excel. You will learn how to put the legend above, below, to the left, and to the right of the data within a chart. And, you will also learn how to incrementally move a legend anywhere within a chart. This tutorial covers everything you need to know about moving the legend within a chart in Excel.
Reverse the X Axis Direction for a Chart in Excel
This tutorial shows you how to reverse the direction of the X (horizontal) axis in a chart in Excel. Reversing the X axis means that data will be displayed from right to left instead of from the default left to right. Also, the Y axis will then be on the right side of the chart instead of the left side of the chart. If you perform data analysis with charts in Excel, knowing how to reverse or flip the X axis in a chart will be very helpful. This tutorial thoroughly covers how to reverse the direction of the X axis for a chart in Excel.
(+) Chart Formatting
Change the Background Color and Effects of a Chart in Excel
This Chart Formatting Tutorial in Excel shows you how to change the background color of a chart in Excel. You will learn how to format the Chart Area and the Plot Area of a chart. The formatting features explained in this tutorial include adding different colors to the background; using gradients (colors that fade into other colors) for the background; adding pictures to the background; adding transparency effects to the background; and more. This is a great tutorial to view to learn about a lot of the formatting effects that you can add to the background (Chart Area and Plot Area) of a chart in Excel.
Quickly Add Professional Looking Styles and Formatting to a Chart in Excel
This Excel chart formatting tutorial shows you how to quickly add professional looking formatting to a chart in Excel. This tutorial covers a few different formatting features and tips that you can combine in order to get a very good looking chart with just a few mouse clicks. This is a great tutorial to view when you are learning about formatting charts in Excel.
Format Text within a Chart in Excel
This Chart Formatting tutorial for Excel shows you how to format the text within a chart in Excel. You will learn how to change the size, color, font, and more for all text that is contained within a chart in Excel. This is a great tutorial to watch if you need to make formatting changes to the text in a chart’s title, legend, X axis, Y axis, or anywhere else within a chart.
Add Effects to Text within a Chart in Excel
This Excel Chart Formatting tutorial shows you how to add effects to the text within a chart. You will learn how to edit the effects of a chart’s title, legend, X axis labels and title, Y axis labels and title, and any other text within a chart in Excel. This tutorial shows you everything you need to know to change the appearance of text within a chart in Excel.
Make a 3-D Chart in Excel
This Excel Chart Tutorial shows you how to make a 3-D chart in Excel. This tutorial will show you how to make a 3-D chart from scratch as well as how to turn a 2-D chart into a 3-D chart. Also, you will learn about some of the main formatting and layout features related to 3-D charts in Excel. This is the tutorial that you need to watch if you want to create 3-D charts in Excel.
Remove the Outline or Border from a Chart in Excel
This Excel chart formatting tutorial shows you how to remove the border or outline that appears around a chart in Excel. This border appears by default and can get in the way of a coherent theme or style within the worksheet. Thankfully, this tutorial shows you how to quickly and easily get rid of the border around a chart in Excel.
Add a Hovering Effect to a Chart in Excel
This Excel Chart tutorial shows you how to add a hover effect to a chart in Excel. This effect makes it so that a chart looks like it is hovering or floating above a worksheet in Excel. This is a great formatting feature to use to make charts and spreadsheet data more interesting to read. This tutorial also covers some other similar formatting features for charts in Excel.
Vary Data Point Colors in Charts in Excel - Column, Bar, Pie Slice, etc.
This Chart Formatting tutorial for Excel shows you how to vary the colors of a column, bar, pie slice, or any series of data points within a chart in Excel. You will learn the quick and easy way to either vary colors or get the same colors for data points within a chart. This means that you will be able to change a series of one color columns into a series of different colored columns, turn all pie slices into the same color, and so on, all with just a few mouse clicks.
Change the Color of a Single Data Point in Excel - Column, Bar, Pie Slice, etc.
This Chart Formatting tutorial for Excel shows you how to change the color of a single data point within a chart. A data point is a column, bar, pie slice, or any other element of the data series. In this tutorial, you will learn how to change an individual data point without changing anything else. For instance, this allows you to make a particular column stand out within a chart. This is a very helpful feature to use when you want users to focus on specific data within a chart.
Make a Chart Invisible or Visible in Excel
This Chart tutorial for Excel shows you how to make a chart invisible or hidden. You will learn how to toggle the visibility of a chart in Excel. This is a very helpful feature to use if you don’t want a user to be able to see all of the charts within a worksheet or when you just want to clean up the appearance of a worksheet without actually deleting any charts.
(+) Pie Chart Creation and Formatting
Create a Pie Chart in Excel
This tutorial shows you how to make a Pie Chart in Excel 2007 and later. Pie charts allow you to view the contribution of each value to a total using a chart. In this tutorial, you will learn how to setup your data for a pie chart; how to create a pie chart; and how to format and edit a pie chart in Excel. This tutorial covers everything that you need to know in order to make a pie chart in Excel.
Setup Data to be Compatible with a Pie Chart
This Excel Chart tutorial shows you how to setup your data so that it can be viewed within a pie chart in Excel. This is a comprehensive explanation of what you need to do with your data in order to make a pie chart in Excel. This tutorial covers the types of data that can be put into a pie chart and how that data must be arranged in order to be plotted within a pie chart. As well, a number of different pie chart examples and data aggregation examples are covered in this tutorial.
Make an Exploded Pie Chart in Excel
This Excel Chart tutorial shows you how to create an Exploded Pie Chart in Excel 2007 and later. An exploded pie chart is one where all of the pie slices have space between them. This allows you to better view the size and data for each individual pie slice within the chart. This tutorial covers everything that you need to know to make an exploded pie chart in Excel.
Pull Out or Explode a Piece of a Pie Chart in Excel
This Excel Chart tutorial shows you how to explode or pull out a pie slice from a pie chart in Excel. Exploding a pie slice means that the slice or piece will be pulled out and away from the rest of the pie chart. This enables you to better focus on a particular data point within a pie chart. This tutorial covers all of the steps needed to explode any slice within a pie chart in Excel.
Rotate a Pie Chart in Excel
This Excel Chart tutorial shows you how to rotate or spin a pie chart in Excel. This allows you to change the way a pie chart is positioned within the chart and allows you to precisely line up the pie slices. This is a great tutorial to view if you want to make sure that your pie chart looks perfect. Every step needed to rotate or spin a pie chart in Excel is covered in this tutorial.
(+) Data Validation - Menus, Limit Values, Lists, Etc.
Make a Drop Down Menu or List in Excel
Learn how to create a drop down menu or list in Excel using the data validation feature. This is the introductory tutorial for creating drop down menus and lists.
Make a Drop Down Menu or List in Excel - Quick Version
Quick Version of the Tutorial - Learn how to create a drop down menu or list in Excel using the data validation feature. This is the introductory tutorial for creating drop down menus and lists.
Make a Drop Down Menu with Data from Separate or Hidden Worksheets
Learn how to create a drop down menu or list in Excel where the source data for the list is on another worksheet or on a hidden worksheet. This method allows you to create cleaner looking spreadsheets and to hide the source data in order to improve the end-user experience.
Automatically Update Drop Down Menus and Lists
Learn how to automatically update a drop down list or menu in Excel. This tutorial shows you how to create a drop down list or menu that automatically updates whenever and item is added to or removed from the list or menu. Also covered is how to achieve this result with source data on a different worksheet than the list or menu. This is achieved using the offset and counta functions.
Create Dependent Drop Down Menus - Each Relying on the Previous Menu
Create dependent drop down menus or lists in Excel. This tutorial shows you how to link multiple drop down menus so that different items will appear in the menus based on what was selected in a previous menu or list; this functionality is achieved using data validation and the indirect function.
Create Dependent Drop Down Menus Wtih Complex Names - Multi Word Items
Create dependent drop down menus or lists in Excel using complex two word or multi-word list items. This tutorial shows you how to link multiple drop down menus so that different items will appear in the menus based on what was selected in a previous menu or list; this functionality is achieved using data validation and the indirect and substitute function.
Allow Only Specific Text or Numbers to be Entered into Cells Using a List
Learn how to prevent users from entering a value into a cell if that value is not contained within a predefined list and how to customize error messages for that cell.
Custom Input Error Messages in Excel
Learn how to create a custom input error message dialog box for cells in Excel. This feature works when you prevent the entry of certain values into a cell.
Display Helpful Input Messages in Excel
Learn how to create a helpful input message box that appears next to a specific cell when that cell has been selected. This feature is great for providing reminders or tips for what to enter into specific cells in Excel.
Limit the Numeric Amount or Range that can be Entered into a Cell
This tutorial covers how to limit the range and scope of numbers that a user can enter into cells in Excel. This functionality is achieved using data validation.
Limit the Total Amount that can be Entered into a Range of Cells
Limit the total numeric amount or value that a user can enter into a range of cells in Excel. This tutorial uses a travel budget as an example and the functionality comes from data validation.
Prevent Duplicate Values or Entries in a Range
Prevent duplicate values or entries from being entered into a range, worksheet, column, or row in Excel. This tutorial uses the data validation method and the countif function to control what a user can enter into a cell.
Limit the Length of Text that can be Entered into a Cell
Limit the length of text that can be entered into a cell in Excel. This is achieved using data validation.
Prevent Upper or Lower Case Text from being Entered into a Cell
Prevent users from being able to or force users to enter text that is upper, lower, or proper case in a cell in Excel. This allows you to control the case of the text being entered into a cell and is achieved using data validation.
Force Entries to Start or End with Specific Characters, Letters, or Numbers
Force a user to enter specific text, characters, or numbers at the beginning and or end of the contents of a cell. This feature allows you to force a user to always put “ASD” or any characters as the first letters of a cell and to end the cell with specific characters. This is really helpful when someone is inputting data that follows a pattern such as an employee email database where only the name of the employee changes for each email address. This tutorial covers case sensitive and case insensitive validation; text manipulation functions as well as data validation are used in this tutorial.
(+) Remove Duplicates, Empty Cells - Rows - Columns, Etc.
Remove Duplicates in Excel 2007
Learn how to use the new Remove Duplicates feature in Excel 2007 to remove duplicate entries in a list or data set in Excel. This is a great new feature that provides for a lot of functionality and removes the need to use a macro to remove duplicates in Excel.
Remove Duplicates Based on Multiple Columns in Excel
This Excel video training tutorial shows you how to remove duplicate values from a list based on multiple columns. This means that multiple columns within a row must match another row before it will be removed. This allows you to perform sophisticated duplicate value removal in an Excel spreadsheet. This tutorial is specific to Excel versions 2007 and later.
Remove Empty or Blank Cells from a Column
This Excel video training tutorial will show you how to quickly and easily remove any blank or empty cells from a column in Excel. This tutorial shows you a method for quickly removing cells that works on a few cells or hundreds of thousands of cells and all without the use of a macro or VBA in Excel.
Remove Empty or Blank Cells from a Row
This Excel video training tutorial will show you how to quickly and easily remove any blank or empty cells from a row or multiple rows in Excel. This tutorial shows you a method for quickly removing cells that works on a few cells or hundreds of thousands of cells and all without the use of a macro or VBA in Excel.
Remove Empty or Blank Columns from a List
This Excel video training tutorial will show you how to quickly and easily remove any blank or empty columns from a list, data set, or table in Excel. This tutorial shows you a method for quickly removing columns that works on a few columns or thousands of columns and all without the use of a macro or VBA in Excel.
Remove Empty or Blank Rows from a List
This Excel video training tutorial will show you how to quickly and easily remove any blank or empty rows from a list, data set, or table in Excel. This tutorial shows you a method for quickly removing rows that works on a few rows or hundreds of thousands of rows and all without the use of a macro or VBA in Excel.
(+) Sorting in Excel
Sort - Sort Data Alphabetically and Numerically in Excel
This Excel sorting tutorial provides an overview of how to sort your data in Excel. This tutorial includes an example of sorting numbers and text. As such, you will learn how to sort numbers from lowest to highest and highest to lowest (ascending and descending order) and how to sort text in alphabetical order and reverse alphabetical order (A to Z and Z to A). Also, this tutorial covers some other things to watch out for when you sort data within your spreadsheets in Excel.
Sort - Quickly Sort With a Right-Click of the Mouse
This Excel sorting tutorial will show you how to quickly and easily sort data in Excel using the mouse. This method allows you to forgo using the Ribbon menu to sort data and will increase the speed and efficiency with which you sort data in Excel.
Sort - Sort Text in Excel
This Excel sorting tutorial will show you how to sort text in Excel from A to Z and Z to A (alphabetical and reverse alphabetical order). This is a seemingly basic sort but does require that you format your data in a certain way. This is a great tutorial for those just starting out sorting in Excel.
Sort - Sort Numbers in Excel
This Excel sorting tutorial will show you how to sort numbers in Excel from lowest to highest and highest to lowest. This is a seemingly basic sort but does require that you format your data in a certain way. This is a great tutorial for those just starting out sorting in Excel.
Sort - Sort Dates and Times in Excel
This Excel sorting tutorial will show you how to sort dates and time in Excel. This tutorial covers some of the things to watch out for when you need to sort this type of data and how to ensure that the sort is performed correctly. This is an important type of sort to use in Excel when you need to view your data across a timeline.
Sort - Sort Based on Cell Color, Font Color, or Icon Set in Excel
This Excel sorting tutorial will show you how to sort data based on cell color, font color, and icon set. This will allow you to refine your data by color and increase the ability to analyze the data. This sorting tutorial also briefly covers conditional formatting in Excel, which is tied together with sorting based on font color, cell color, and icon set. This is an advanced sorting technique in Excel and is thoroughly covered in this tutorial.
Sort - Perform Multiple Column or Level Sorts on Data
This Excel sort tutorial will show you how to perform a sort on multiple columns of data at the same time in Excel. This means that you can refine sorting to include multiple different criteria and multiple levels at the same time. This will allow you to create more sophisticated and useful sorts in Excel.
Sort - Sort Left to Right - Sort Rows
This Excel sorting tutorial shows you how to sort data from left to right, also referred to as sorting rows. This is a skill that will help you to organize data that is presented left to right in Excel. This works especially well with things such as sales data that is listed by day, week, month etc. across a spreadsheet. This is a more advanced method used to sort data and will help you to better organize your data in Excel.
Sort - Case Sensitive Sorting
This Excel data analysis sorting tutorial will show you how to sort case sensitive data in Excel. This is the same as a regular sort except that it also takes into account the case of the data being sorted. This is a great feature to learn when you need to sort values where upper and lower case letters mean different things.
Sort - Sort One Column without Affecting Adjacent Columns
This Excel sorting tutorial will show you how to sort one column or a small group of columns in Excel without sorting or rearranging the adjacent columns. This means that you can sort subsets of your data and not affect or change the order of the rest of the data in the spreadsheet. This is a very important feature of sorting in Excel and will help you to better organize and refine your data. This technique allows for a kind of mini-sort to be made within your data in Excel.
(+) Import and Export Data
Import a CSV or Text File into Excel - Comprehensive
This Excel tutorial shows you how to import a CSV or text file into Excel. This is a comprehensive overview of exactly how to import and organize data from a CSV or text file in Excel. This tutorial covers everything you need to know to import data from a CSV or text file into Excel and can be understood and followed by Excel users of any level. This is a great walkthrough tutorial with step by step explanations.
Import a CSV or Text File into Excel
This Excel tutorial shows you how to import a CSV or text file into Excel. This is a quicker version of the tutorial. This means that it covers the basics of importing a CSV file into Excel but does not go over every little detail. This is a great tutorial for intermediate to advanced users of Excel who only need a quick tutorial for how to import a CSV or text file into Excel.
Import an XML File into Excel
This Excel tutorial shows you how to import XML files or data into Excel. This tutorial covers multiple different ways to import data from an XML file into Excel. You will learn how to quickly pull all of the data from an XML file into Excel as well as how to pull only specific information from an XML file into Excel. As well, you will learn how to organize data from an XML file within an Excel spreadsheet. This tutorial covers everything you need to know to pull data into Excel from an XML file.
Import Data from the Web into Excel
This Excel tutorial shows you how to import data from the internet and websites into Excel. This allows you to pull data in from any site on the internet so long as that data is formatted in a table. This tutorial covers all the steps that you need to take in order to import data from a website. The example used in this tutorial shows you how to pull stock prices into Excel from the web.
Save or Export Data as a CSV File from Excel
This Excel tutorial shows you how to export data from Excel into a CSV file. You will learn how to put all of the data from an Excel workbook or worksheet into a CSV file. This will allow you to transfer data more easily and quickly between Excel and other programs, as well as providing you with a lightweight file format in which to transfer your data.
(+) Date Calculations and Math
Add Days, Months, or Years to a Date in Excel
This Excel date and time tutorial shows you how to add days, months, and years to a date in Excel. This tutorial covers this complicated subject in a step by step manner and thoroughly explains everything along the way. Adding days or months or years to a date is an often required task and, once you watch this tutorial, will be very easy for you to do. As well, this tutorial covers multiple different ways to add months to a date in Excel, which is annoyingly more complicated than adding days or years to a date in Excel.
Add or Subtract Days from a Date in Excel
This Excel date and time tutorial shows you how to add or subtract days from a date in Excel. This tutorial covers all of the steps necessary to add or subtract a day or multiple days from a date in Excel and also goes over some date formatting tips.
Add or Subtract Months from a Date in Excel
This Excel date and time tutorial shows you how to quickly and easily add or subtract months from a date in Excel. The method illustrated in this tutorial uses only one function and is therefore much easier to use than large and complicated formulas. This tutorial covers all of the steps necessary to add or subtract a month or multiple months from a date in Excel and also goes over some date formatting tips.
Add or Subtract Years from a Date in Excel
This Excel date and time tutorial shows you how to add or subtract years from a date in Excel. Adding or subtracting years from a date in Excel is a little tricky and requires the use of a number of different functions, but this tutorial goes step by step to show you how to add or subtract years from dates in Excel. This tutorial also covers some date formatting tips.
Extract the Day, Month, and Year from a Date in Excel
This Excel date and time tutorial shows you how to separate a date into its three parts, the day, the month, and the year. This allows you to extract parts of a date from a full date. For instance, you can pull the day, month, and year into individual cells from one normal date cell in Excel. This is a very helpful thing to know when working with dates in Excel.
Combine a Day, Month, and Year to Make a Date in Excel
This Excel date and time tutorial shows you how to convert regular numbers in Excel into a date in Excel. This technique will allow you to take three numbers, which can be located in three different cells, and pull them into another cell in order to create a date in Excel. This can be achieved using two different methods, both of which are illustrated in this tutorial.
Get the Number of Days Between Two Dates in Excel
This Excel date and time tutorial shows you how to calculate the number of days between two dates in Excel. This is one of the basic tasks that you need to know to perform calculations on days and dates and is covered step by step in this tutorial.
Get the Number of Weekdays, Workdays, or Business Days Between Two Dates in Excel
This Excel date and time tutorial shows you how to get the number of workdays, weekdays, or business days that are between two dates. This method will also allow you to account for any holiday or holidays that might occur between the two dates. This is a very helpful tutorial for projecting the end date of a project or any other date calculation where you need to get the number of business days or work days that occur between two dates in Excel.
Calculate the Number of Months Between Two Dates in Excel
This Excel date and time tutorial shows you how to get the number of months between two dates in Excel. This tutorial includes multiple examples that include how to get the number of months between two dates within the same year as well as the number of months between two dates that are in separate years. This is a step by step tutorial that walks you through all aspects of getting the number of months between two dates in Excel.
Calculate the Number of Years Between Two Dates in Excel
This Excel date and time tutorial shows you how to calculate the number of years between two dates in Excel. This is one of the basic tasks that you need to know to perform calculations on years and dates and is covered step by step in this tutorial.
Get the Day of the Week for a Date in Excel
This Excel date and time tutorial shows you how to get the day of the week for a date in Excel. This means that for any date you will be able to get a number from 1 to 7, which represents a day from Sunday to Saturday. Also, you will learn how to start the numbering on different days of the week and also how to start the numbering from 0.
Get the Week Number within a Year for a Date in Excel
This Excel date and time tutorial shows you how to get the week number for a date in Excel. This means that you will be able to find out in what week any date occurs during the year. This tutorial covers an easy way to achieve this and with maximum flexibility. For instance, you will also learn how to change when Excel calculates the start of a week.
Get the Last Day of a Month in Excel
This Excel date and time tutorial shows you how to return the date of the last day for a month in Excel. This will allow you to get the last day for any month in any year in Excel. This method will also take into account leap years in order to return the correct number of days for February. This is a very versatile and helpful date tutorial for Excel.
Get the Number of Days in a Month in Excel
This Excel date and time tutorial shows you how to get the number of days that are in a month. This method will allow you to get the number of days in any month, including from February in regular and leap years. This is a basic date concept but requires a couple functions in order to achieve the desired result, and both functions are thoroughly covered in this tutorial.
Return the Current Date in Excel
This Excel date and time tutorial shows you how to return the current date in Excel. The method illustrated in this tutorial will cause the date to update so that every day the current date is displayed.
(+) Tips and Tricks in Excel
Copy and Paste Values Using a Keyboard Shortcut in Excel
This tutorial shows you the keyboard shortcut for copying and pasting values in Excel. This will allow you to take any formula or function and turn it into the value that it outputs. This is a great technique to use when you need to turn dynamic values into hard-coded values in Excel.
Auto Resize Columns Using a Keyboard Shortcut
This tutorial shows you a keyboard shortcut for Excel that will allow you to quickly and easily automatically resize columns in Excel. This keyboard shortcut works great for any situation that requires columns to be resized and it will save you a lot of time and work resizing columns in Excel.
Clear All Formatting from Cells with One Mouse Click
Learn how to quickly and easily remove all formatting from cells in Excel. This tutorial shows you how to select individual cells, multiple cells, and an entire worksheet and then remove any and all formatting from those cells. This technique even removes number, date, text, etc. formatting from cells.
Remove Comments from an Entire Worksheet with One Mouse Click
This tutorial shows you how to quickly remove all or just a selection of comments from a worksheet in Excel. This tip allows you to save a lot of time because you will no longer have to individually select each comment in order to delete it. Deleting or removing comments from cells in Excel is especially important when you need to clean up a spreadsheet before you send it out to someone.
Select All Cells that Contain Formulas and Functions
This Excel tutorial shows you how to quickly and easily select all cells that contain a formula or function. This method allows you to identify cells that have hard-coded values and cells that contain a formula or just a function. Also, this method is non-invasive, which means that it won’t affect the appearance of your Excel worksheet.
Remain in the Same Cell After Hitting Enter
This tutorial shows you how to keep the current cell active after you hit the enter key in Excel. This allows you to input data into a cell without moving away from that cell after you hit the enter key. This is a great Excel tip to learn and will save you a lot of time and work in the long run.
Remove Gridlines from a Worksheet in Excel
This tutorial shows you how to remove gridlines from a worksheet in Excel. Gridlines are the default outlines of each cell in a worksheet in Excel. When you remove these gridlines, you are able to make a cleaner looking spreadsheet interface in Excel.
Remove Dotted Print Lines in Excel
This tutorial shows you how to remove the dotted print lines that appear in a worksheet in Excel after you go to Print Preview or after you print the worksheet. These little lines are actually page break lines and they can be very annoying. This tutorial shows you how to quickly and easily get rid of these little dotted print lines.
Print Gridlines in Excel 2007
This tutorial shows you how to print gridlines in Excel. When you open a new spreadsheet in Excel, the little box or cell outlines that you see are called gridlines. By default, gridlines do not print from Excel. This tutorial shows you how to make gridlines show up when you print a worksheet from Excel.
Hide the Ribbon Menu in Excel 2007
Learn how to hide or minimize the Ribbon Menu in Excel 2007. Hiding the Ribbon Menu in Excel 2007 allows you to have more space to work and a cleaner looking interface in Excel. This tutorial also shows you how to unhide the Ribbon Menu.
(+) Printing in Excel
Printing in Excel Introduction and Feature Overview
This is a comprehensive introduction and overview of the printing features in Excel. This tutorial shows you how to print selections of text, specific worksheets, multiple worksheets, and an entire workbook. Also, you will learn about some other printing features including: how to use the new Page Layout view; how to use print preview to check documents before you print them; how to add headers and footers to pages; how to print title on every page; how to scale data to fit on one page; and a few other printing features. This tutorial does not cover every printing option but it does offer a comprehensive overview of what is available in terms of printing options and features in Excel and how to use many of those options.
Page Layout View for Printing
This tutorial provides an overview of the new Page Layout view for Excel 2007. This new view type allows you to view exactly what the spreadsheet will look like when printed without having to go to the Print Preview screen. This is a very welcome and useful enhancement for printing in Excel.
(+) Security Features and Techniques
Tutorials Coming Soon
(+) General Macro Topics
Create a Personal Macro Workbook - Use Macros with Any Workbook
This Excel vba and macro tutorial shows you how to make your own Personal Macro Workbook. This will allow you to store often used macros in one place that is accessible from any workbook in Excel.
Assign a Macro to a Button Image or Shape in Excel
Assign a macro to a button, image, or shape in Excel; this allows you to make these items clickable so that a macro will run when they are clicked. You will also learn how to remove a macro from these items.
How to Insert a Macro into an Excel Workbook
Insert a macro into an Excel workbook, worksheet, or spreadsheet. This is the same as installing a macro into a workbook.
How to Remove a Macro from an Excel Workbook
Remove or delete macros from Excel workbooks. This will show you how to remove one or all of the macros in a workbook.
Change the Name of a VBA Module
This Excel vba and macro tutorial shows you how to change the name of a module. This will allow you to keep your macros better organized within the vba window.
Rename a VBA Project
This Excel macro and vba tutorial shows you how to rename a vba project.
Password Protect a Module or VBA Project
Learn how to password protect your vba projects and macros. This feature allows you to prevent a user from modifying, copying, or deleting any macros and vba code that you create. This is a great feature for adding security to your macros.
(+) Macros & VBA 1 - Results Oriented
Make Your Very First Macro in Excel
This tutorial provides an introduction to creating, writing, and using macros and VBA in Excel. You will learn about the VBA window, where to install or create macros, how to write a macro, and how to save a workbook that contains a macro. The macro in this tutorial is a simple message box macro that will illustrate the basics of creating a macro in Excel.
Select Cells and Ranges Using Range in VBA
This tutorial will show you how to use VBA and macros in Excel in order to select an individual cell, multiple cells, ranges of cells, and multiple ranges of cells. This tutorial uses Range in VBA in order to select cells and ranges. This is one of the most important and most used concepts or features in VBA.
Select Rows and Columns Using Range in VBA
This tutorial shows you how to use Range in VBA and macros in order to select single and multiple rows and columns within the spreadsheet. You will learn one of the most basic and most important features of VBA that will allow you to select cells in the spreadsheet.
Input Text Numbers and Characters into Cells and Ranges with VBA
This tutorial covers how to enter or input text, numbers, characters, or values into cells and ranges in Excel using VBA and macros. This is an important feature of VBA to learn in order to create more useful macros with varying types of output. This tutorial uses an invoice template as an example.
Input Formulas and Functions into Cells and Ranges with VBA
This tutorial shows you how to enter formulas and functions into Excel using VBA and macros. This tutorial includes entering formulas into cells and ranges of cells as well as an overview of absolute and relative cell references in VBA.
The Difference Between the Value and Formula Property in VBA
This tutorial covers the difference between the value and the formula property in vba and macros for Excel. There is an important distinction between the way these properties behave and it will save you a lot of time if you know these differences before coding problems arise.
Read or Get a Value from a Cell Using VBA
This tutorial shows you how to pull values from cells in Excel into a macro. This will allow you to use the value from a cell in a macro in many different ways and you will also learn how to output the value back into the spreadsheet.
Read or Get a Formula or Function from a Cell Using VBA
This Excel tutorial shows you how to pull formulas and functions from cells into a macro. This will allow you to use this formula within the macro and even place it back in the spreadsheet. This tutorial uses the formula property of VBA.
Assign Cell Contents or Values to a Variable within a Macro
Assign the contents of cells in Excel to a variable in a macro. This will allow you to easily use cell values throughout a macro since you will only have to reference the variable to which these values are assigned. This tutorial covers one of the better methods of pulling cell values or contents into a macro.
Clear Cell Contents with a Macro
This tutorial shows you how to remove, delete, and clear contents, values, formulas, functions, etc. from cells in Excel using a macro. This method will not clear any formatting that is in the spreadsheet; that is covered in another tutorial.
Clear Cell Formatting with a Macro
This tutorial shows you how to clear all of the formatting from a cell or range of cells in Excel using a macro. This method will not remove or delete any of the contents of a cell.
(+) Run Macros When a Specific Action Occurs
Run a Macro When an Excel Workbook is Opened
This tutorial shows you how to automatically run a Macro or VBA code immediately after an Excel workbook has been opened. This feature allows your macro code to run before anything else happens within the Excel workbook. However, if a user has security settings that disable macros by default, your macro code may not always run. This feature will allow you to do things such as automatically update a workbook with the newest or most relevant information.
Run a Macro Before an Excel Workbook is Closed
This tutorial shows you how to automatically run a Macro or VBA code before an Excel workbook or spreadsheet is closed. Specifically, you will learn how to run a Macro after a user tries to close a workbook or Excel file but before the file is actually closed. This allows you to automatically perform tasks within the workbook, using VBA, which the user might otherwise forget to do, such as protect worksheets, hide data, remove sample data, format text, etc.
Run a Macro Before a User Prints from Excel
This tutorial shows you how to automatically run a Macro or VBA code before a spreadsheet or workbook is printed from Excel. Specifically, you will learn how to run a Macro after a user hits the print button or keyboard shortcut but before the spreadsheet is actually printed. This allows you to do things such as run code to automatically format a worksheet for printing, or prevent charts and pictures from printing, or hide certain data from printing, etc.
Run a Macro When Data is Entered into an Excel Spreadsheet
This tutorial shows you how to automatically run a Macro or VBA code each time a user enters or edits data within a worksheet in Excel. Specifically, you will learn how to have a macro automatically run after a user has entered data into a cell in Excel but not after each character or letter is typed into the cell. The macro will only automatically run after the user has entered data into a cell and then hit enter or tab on the keyboard. This allows you to do things such as automatically validate or check data, assign formatting based on what was entered into the cell, and much more.
Run a Macro When a Cell is Selected in the Spreadsheet
This tutorial shows you how to automatically run a Macro or VBA code each time a cell is selected or made active within an Excel spreadsheet. Specifically, you will learn how to run a Macro after a user selects or moves to a cell within a worksheet in Excel. This allows you to automatically perform tasks within the workbook, using VBA, such as validating data that is being entered into a cell, ensuring that a user has permission to edit a specific cell, providing more information on a cell, etc.
Run a Macro When a User Double Clicks with the Mouse
This tutorial shows you how to automatically run a Macro or VBA code after a user double-clicks a cell within a worksheet in Excel. The macro will automatically run immediately after a double-click of the mouse and before the user is able to edit or change the contents of a cell. However, this does not prevent a user from editing cell contents using other methods. This feature allows you to setup automatic formatting when a user double-clicks a cell, automatic data entry into cells, quick check marking of lists in Excel, and much more.
Run a Macro When a User Right Clicks with the Mouse
This tutorial shows you how to automatically run a Macro or VBA code after a user right-clicks within a worksheet in Excel. The macro will automatically run immediately after a right-click of the mouse and before the normal right-click functions occur.
Run a Macro When a New Worksheet is Added in Excel
This tutorial shows you how to automatically run a Macro or VBA code each time a worksheet is added to an Excel workbook. Specifically, you will learn how to have a Macro automatically run after a user adds a worksheet in Excel but before the user has done anything within the worksheet. This allows you to do things such as automatically pre-format a spreadsheet immediately after it has been added to the workbook, setup security features for the new worksheet, rename the worksheet, and much more.
Run a Macro When a Worksheet is Activated in Excel
This tutorial shows you how to automatically run a Macro or VBA code when a worksheet in Excel is activated. Activating a worksheet in Excel is the same thing as navigating to a worksheet or clicking on its tab when on another worksheet. This allows you to automatically perform any desired task each time a specific worksheet or any worksheet in Excel is activated.
Run a Macro When a Worksheet is Deactivated in Excel
This tutorial shows you how to automatically run a Macro or VBA code when a worksheet in Excel is deactivated. Deactivating a worksheet in Excel is the same thing as navigating away from a worksheet. This allows you to automatically perform any desired task each time a specific worksheet or any worksheet in Excel is deactivated or made inactive.
Run a Macro When an Excel Workbook is Activated
This tutorial shows you how to automatically run a Macro or VBA code when a workbook in Excel is activated. Activating a workbook in Excel means to navigate to the workbook. This occurs when a user switches between currently open workbooks within Excel. Automatically running a macro when a user activates a workbook in Excel allows you to perform many tasks such as updating information in the workbook, securing data, and much more.
(+) Workbook and Worksheet Interface
Select and Activate a Worksheet or Chart Sheet in Excel with VBA
This Excel VBA macro tutorial shows you how to move between worksheets in a workbook using a macro. This is the same thing as activating a worksheet in Excel or just clicking the desired worksheet tab by hand, except that it is being done with a macro.
Add and Name a New Worksheet or Chart Sheet with VBA
This Excel VBA and macro tutorial shows you how to add and name a worksheet, chart sheet, and any other type of sheet into an Excel workbook with a macro. This allows you to very quickly add new tabs to the current workbook. Also, this tutorial shows you how to use VBA to rename a tab after it has been added to the workbook.
Rename a Worksheet or Tab in the Workbook with VBA
This Excel VBA macro tutorial shows you how to rename a worksheet or tab in Excel using a macro. This allows you to very quickly change the name of any worksheet tabs within a workbook. Also, you will learn how to change the name of the current active worksheet in Excel.
Add Multiple Sheets to a Workbook at Once Using VBA
This Excel VBA macro tutorial shows you how to add multiple worksheets, sheets, tabs, etc. to a workbook using a macro. This method does not use a loop and so is very easy to use and understand. As well, you will learn how to insert the new sheets before or after other sheets within the workbook.
Delete a Worksheet Using VBA with or without a Confirmation Prompt
This Excel VBA macro tutorial shows you how to remove or delete a worksheet from an Excel workbook. You will also learn how to prevent the confirmation prompt from popping up when you try to delete a sheet from a workbook. Preventing this confirmation prompt or alert from displaying will allow you to create a faster running and more automated macro.
Copy Worksheets within the Workbook using VBA
This Excel VBA macro tutorial shows you how to copy worksheets within a workbook using VBA. This will allow you to make an exact duplicate of a worksheet and put that duplicate anywhere in the workbook.
Change Worksheet Order using VBA
This Excel VBA macro tutorial shows you how to move worksheets or tabs within a workbook using a macro. This allows you to reorder an Excel workbook very quickly and efficiently.
Hide and Unhide Worksheets using VBA
This Excel VBA macro tutorial shows you how to hide and unhide worksheets in a workbook using VBA. This will allow you to prevent a user from seeing a worksheet while keeping the worksheet within the workbook. This is a great method to use to hide source data that you don’t want edited.
Permanently Hide a Worksheet using VBA
This Excel VBA macro tutorial shows you how to securely and permanently hide a worksheet in Excel so that a user cannot unhide the worksheet. Using this method, one can only unhide the worksheet with a macro. This will eliminate the major security flaw that a basic worksheet hide causes, which is that any user could still unhide the worksheet by hand.
(+) Working with Cells and Ranges
Select Cells and Ranges Using Range in VBA
This tutorial will show you how to use VBA and macros in Excel in order to select an individual cell, multiple cells, ranges of cells, and multiple ranges of cells. This tutorial uses Range in VBA in order to select cells and ranges. This is one of the most important and most used concepts or features in VBA.
Select Rows and Columns Using Range in VBA
This tutorial shows you how to use Range in VBA and macros in order to select single and multiple rows and columns within the spreadsheet. You will learn one of the most basic and most important features of VBA that will allow you to select cells in the spreadsheet.
Select All Cells in a Worksheet using VBA
This Excel VBA Macro tutorial shows you how to select all cells in a worksheet using VBA. This method will allow you to very quickly reference, use, and select all cells within any worksheet in an Excel workbook. This is a simple but important feature to learn for using VBA in Excel.
Read or Get a Value from a Cell Using VBA
This tutorial shows you how to pull values from cells in Excel into a macro. This will allow you to use the value from a cell in a macro in many different ways and you will also learn how to output the value back into the spreadsheet.
Read or Get a Formula or Function from a Cell Using VBA
This Excel tutorial shows you how to pull formulas and functions from cells into a macro. This will allow you to use this formula within the macro and even place it back in the spreadsheet. This tutorial uses the formula property of VBA.
Input Text Numbers and Characters into Cells and Ranges with VBA
This tutorial covers how to enter or input text, numbers, characters, or values into cells and ranges in Excel using VBA and macros. This is an important feature of VBA to learn in order to create more useful macros with varying types of output. This tutorial uses an invoice template as an example.
Input Formulas and Functions into Cells and Ranges with VBA
This tutorial shows you how to enter formulas and functions into Excel using VBA and macros. This tutorial includes entering formulas into cells and ranges of cells as well as an overview of absolute and relative cell references in VBA.
Assign Cell Contents or Values to a Variable within a Macro
Assign the contents of cells in Excel to a variable in a macro. This will allow you to easily use cell values throughout a macro since you will only have to reference the variable to which these values are assigned. This tutorial covers one of the better methods of pulling cell values or contents into a macro.
Reference a Named Range in VBA
This VBA and Macro tutorial for Excel shows you how to use Named Ranges within VBA. This means that you can reference any named range from within a workbook using VBA. This easier than hard coding cell references and will save you time when writing code.
Reference Cells on an Inactive Worksheet using VBA
This Excel Macro VBA tutorial shows you how to reference inactive worksheets and tabs using VBA. This method allows you to not have to activate or select each worksheet before you perform operations within that worksheet. This will allow you to create much faster running macros that require less code. In this example, you will learn how to input values into cells on inactive worksheets in Excel.
(+) Formatting with VBA
Add Bold Italics Underline and Strikethrough to Cells using VBA
This Excel VBA macro tutorial shows you how to add formatting to cells in a worksheet in Excel, specifically, you’ll learn how to add bold, italics, single underline, double underline, accounting underline, and strikethrough to the contents of cells.
Add Subscript and Superscript Formatting using VBA
This Excel VBA macro tutorial shows you how to add subscript and superscript formatting to cell contents using VBA. As well, this tutorial also covers how to remove subscript and superscript formatting with a macro in Excel.
Merge and Unmerge Cells using VBA
This Excel VBA macro tutorial shows you how to merge and unmerge cells within the worksheet. This is a great feature to use when you don’t want to resize columns to fit a lot of text and when you need to apply a header across multiple columns. This tutorial will also show you how to center text within merged cells using VBA.
Copy and Paste Cell Formatting using VBA
This Excel VBA macro tutorial shows you how to copy formatting from one cell and apply it to other cells within the worksheet using VBA. This will allow you to very quickly and efficiently format an entire document using very few lines of code within the macro.
Wrap Text and Remove Wrap Text from Cells using VBA
This Excel VBA macro tutorial shows you how to wrap text using VBA. This will allow you to ensure that all of a cell’s contents fit within the cell. This is a useful method because it will not change any of the formatting for the cell’s contents. Instead, using wrap text will simply resize the cell in order to fit everything within the cell.
Shrink Text to Fit into a Column using VBA
This Excel VBA macro tutorial shows you how to shrink cell contents using VBA so that everything will fit within one cell in the worksheet. This method will allow you to ensure cell contents do not spill over into other columns while at the same time retaining all of the original formatting for the cell’s contents.
Change the Orientation or Degree or Angle of Cell Contents using VBA
This Excel VBA macro tutorial shows you how to change the orientation of a cell using VBA. The orientation of a cell’s contents is the same as its degree or angle within the spreadsheet. This method will allow you to tilt cell contents up or down plus or minus 90 degrees.
Auto Resize Columns and Rows using VBA
This Excel VBA macro tutorial shows you how to automatically resize columns and rows to fit all of the data contained within the columns and rows using VBA in Excel. This feature will allow you to prevent data from overlapping and extending beyond the limits of a cell.
(+) Working with Variables in VBA
Tutorials Coming Soon
(+) IF THEN and SELECT CASE Statement
IF THEN Statement in VBA and Macros
This IF statement tutorial for VBA and macros shows you how to make a basic IF THEN statement in VBA. This tutorial covers every step of creating an IF statement in VBA. The type of IF statement covered here is called a Block IF statement. This type of IF statement allows users to put as much code as they want or need within an IF statement. Also, this tutorial covers the comparison operators that you can use within the condition in an IF statement. This is a great tutorial for anyone who needs to learn how to use an IF statement in VBA.
IF THEN ELSE Statement in VBA
This IF statement tutorial for VBA and macros shows you how to make and use an IF THEN ELSE statement in VBA. This will allow you to create an IF statement that will do something if a condition evaluates to true and do something else if the condition evaluates to false. This is one of the building blocks for IF statements in VBA and macros.
IF THEN ELSEIF Statement in VBA
This IF statement tutorial for VBA and macros shows you how to create an IF THEN ELSEIF statement in VBA. This will allow you to create an IF statement that will be able to check for multiple conditions and then run different code based on whichever condition evaluates to true. This is similar to, but not completely the same as, putting multiple contiguous IF statements within your macro code. This is a slightly more advanced version of an IF statement in VBA but is covered step by step in this tutorial.
IF THEN ELSEIF ELSE Statement in VBA
This IF statement tutorial for VBA and macros shows you how to create an IF THEN ELSEIF ELSE statement in VBA. This is the most complex and also complete version of an IF statement in VBA. This type of IF statement will allow you to check multiple different conditions with IF and ELSEIF and also to run code if all of the conditions within the IF statement evaluate to false. This tutorial shows you one of the most useful pieces of code in VBA and will allow you to add logic to your code in a versatile manner. The IF THEN ELSEIF ELSE statement in VBA is covered thoroughly in this tutorial.
IF THEN Statement in VBA - Syntax Only
This IF statement tutorial for VBA and macros provides an overview of the syntax for IF statements in VBA. This tutorial covers basic block IF statements as well as IF statements with Else and ElseIf. This tutorial covers only the syntax for an IF statement in VBA.
IIF Function - Immediate IF Function in VBA
This tutorial shows you how to use the IIF or Immediate IF function in VBA and macros. This is a VBA function that behaves like an IF statement. The benefit of using this function is that it is easy and quick to implement and it will make some decision processes easier to create. However, there are some things to watch out for when using this function, and all of that is also covered in this tutorial.
One Line IF THEN Statement in VBA
This IF statement tutorial for VBA and macros shows you how to create a one line IF statement in VBA. This allows you to streamline your code by allowing you to make small and useful IF statements, where needed, without having to disrupt code structure with a multi-line or block IF statement. This method will allow you to create a basic IF statement as well as an IF THEN ELSE statement on one line in VBA. This is a really helpful technique to learn for coding IF statements in VBA.
Nested IF Statements in VBA
This IF statement tutorial for VBA and macros shows you how to nest multiple IF statements within each other. There are many simple and complex examples of nesting IF statements in this tutorial. This includes nesting small block IF statements to nesting IF ELSEIF and IF ELSEIF ELSE statements in VBA. This tutorial covers everything you need to know about nesting IF statements in VBA and macros.
Use AND Within IF Statement Conditions in VBA
This IF statement tutorial for VBA and macros will show you how to test for multiple conditions at once within an IF statement in VBA using AND. This method will allow you to prevent an IF statement from running unless multiple conditions evaluate to true. Using AND is a great way to improve the usability and power or logic of your IF statements in VBA.
Use OR Within IF Statement Conditions in VBA
This IF statement tutorial for VBA and macros shows you how to use OR in order to test for multiple conditions at once within an IF statement in VBA. This method allows you to put many conditional tests in the condition for an IF statement. Using OR, you will be able to create more powerful and useful IF statements. This is a great VBA feature to learn in order to improve your code.
Use AND with OR Within IF Statement Conditions in VBA
This IF statement tutorial for VBA and macros shows you how to use AND with OR within the conditional test in an IF statement in order to test for multiple conditions at once. Basically, this will allow you to test multiple values at once in order to determine if an IF statement should be run. This tutorial will show you how to add more logic to your logical statements and code in VBA.
Complex Conditions within an IF Statement in VBA
This VBA and macro IF statement tutorial shows you how to use complex conditions within IF statements in VBA. You will learn how to use functions, AND, OR, and values from cells within the conditional test of an IF statement. This tutorial shows you the diversity of values that you can test for using an IF statement and will help you to add better logic to your VBA code.
(+) Loops in VBA
While Loop in VBA
This tutorial teaches you how to use the While Loop, including a detailed explanation of the While Loop syntax. This type of loop is sometimes referred to as the While Wend Loop and is the most basic type of loop in VBA. This is a step by step introduction to the usage of this loop and, in addition, the comparison operators that are used in loops. After watching this tutorial, you will be able to make your own While Loops in VBA.
Do While Loop in VBA
This tutorial shows you how to use a Do While Loop in VBA and Macros. The Do While Loop is one of the most widely used loops in VBA and Excel and is relatively easy to understand and use. There are two basic types of Do While Loops – one where the condition is checked at the beginning of the loop and another where the condition is checked at the end of the loop – and this tutorial covers both of these types of loops. You will know how to make your own Do While Loops after viewing this tutorial.
Do Until Loop in VBA
This tutorial shows you how to use a Do Until Loop in VBA and Macros. There are two basic types of Do Until Loops – one where the condition is checked at the beginning of the loop and another where the condition is checked at the end of the loop – and this tutorial covers both of these types of loops. After viewing this tutorial, you will know how to make a Do Until Loop.
Do While Loop Versus Do Until Loop in VBA
This is a comparison of the Do Until and the Do While loops in VBA. This tutorial will illustrate the similarities and differences between these two types of loops and will help you understand which loop type might be better for you.
Exit or Stop a Do Loop
This tutorial shows you how to exit out of a Do Loop in VBA. You will learn how to manually cancel or stop a loop or macro from running once it has started and also how to include code within the loop that will prevent the loop from running infinitely by exiting or stopping the loop.
(+) Arrays in VBA
What is an Array in VBA?
This Excel VBA macro tutorial explains arrays. This tutorial explains the difference between a regular variable and an array variable in VBA.
Create a Static Array Variable in VBA
This Excel VBA macro tutorial shows you how to create a static array variable in VBA. You will learn how to create or declare an array as well as to fill or populate or insert values into an array variable and then access the values contained within the array. This tutorial focuses on a static array variable. That means that the variable’s size cannot be changed after declaration.
Create a Dynamic Array Variable in VBA
This Excel VBA macro tutorial shows you how to create a dynamic array variable in vba and macros. This tutorial covers how to declare a dynamic array; how to size a dynamic array; how to resize a dynamic array; how to input and output values from an array variable; and how to add values or elements to an array variable without deleting previously stored elements within the array. This is a comprehensive overview and explanation of dynamic arrays in vba and macros.
Loop through a Static Array Variable in VBA
This Excel VBA macro tutorial shows you how to loop through a static array variable in VBA. This tutorial will show you how to use a For Next Loop in order to quickly add elements or items to an array variable and also to quickly retrieve or get elements from a static array variable. This technique is very useful and will help you streamline your VBA code.
Loop through a Dynamic Array Variable in VBA
This Excel VBA macro tutorial shows you how to loop through the elements contained within a dynamic array variable in VBA. This tutorial will show you how to use a For Next Loop in order to access each of the elements within a dynamic array. This is a little tricky with a dynamic array because you need to dynamically reference the upper and lower bounds of the array variable. This tutorial is a must view for anyone who works with dynamic arrays in VBA.
Increase or Decrease the Size of a Dynamic Array in VBA
This Excel VBA macro tutorial shows you how to increase and decrease the size of a dynamic array variable in VBA. This is the same as increasing or decreasing the index number or lower and upper bounds of a dynamic array and will allow you to put more elements into a dynamic array. This is the feature of a dynamic array that actually makes it dynamic.
Add Elements to a Dynamic Array Variable in VBA
This Excel VBA macro tutorial shows you how to add elements to a dynamic array variable in VBA. This tutorial will also cover how to prevent previous elements in the array from being erased when you add a new element to the array. This is especially important when you need to increase the size of the array in order to add an extra element or multiple new elements to the array, which is also covered in this tutorial.
Add Elements to a Dynamic Array Variable in VBA Using a Loop
This Excel VBA macro tutorial shows you how to quickly add elements to a dynamic array using a loop. The loop used for this example is a For Next Loop. This tutorial covers how to use variables instead of hard coded values to resize a dynamic array and then to add a new element to the array.
Store Values in an Array in VBA
This Excel VBA macro tutorial shows you how to store or insert values into an array in VBA. This tutorial covers the basics of putting values into an array for later retrieval. This is one of the very basic things that you must do with an array.
Output Values from an Array in VBA
This Excel VBA macro tutorial shows you how to get or retrieve or output values from an array in VBA. This tutorial covers the basics of getting values out of an array for use within the macro and VBA. This is a great tutorial for those just starting out with arrays in macros.
Clear or Erase All Values in a Static Array Variable in VBA
This Excel VBA macro tutorial shows you how to clear or erase all of the items contained within a static array variable. This means that all text strings will be turned into empty strings and all numbers will be turned into zeros. However, this method will not change or alter the size of the static array.
Clear or Erase All Values in a Dynamic Array Variable in VBA
This Excel VBA macro tutorial shows you two different ways to clear or delete all of the values from a dynamic array in VBA. This is a very important thing to know how to do with dynamic arrays because it will allow you to free memory that your macro or program is using. One of the methods in this tutorial will allow you to retain the array’s size while the other one will completely remove or delete the array’s size along with the data contained within the array variable.
Check if a Variable is an Array in VBA
This Excel VBA macro tutorial shows you how to check if a variable is an array variable or a regular variable in VBA. This method works the same for static and dynamic array variables.
Specify the Lower Bound or First Index Number of an Array
This Excel VBA macro tutorial shows you how to set or declare the lower bound or first index number of an array in VBA. You will learn how to control the number for the lower bound of an array variable and how to set this for specific arrays as well as for all of the arrays within a macro.
Get the Number of Items in an Array in VBA
This Excel VBA macro tutorial shows you how to determine the number of items or elements contained within an array variable. This is very important when you want to loop through an array variable. Note, this is not necessarily the same as the upper bound or last index number of an array variable and it can take some extra work, which is covered in this tutorial, to determine exactly how many elements are contained within an array variable.
Determine the First and Last Index Number of an Array in VBA
This Excel VBA macro tutorial shows you how to find the first and last index number of an array variable. These index numbers are also referred to as the lower and upper bounds of an array variable. This information is very helpful when trying to loop through an array or access its contents.
Convert a String or Words into an Array in VBA
This Excel VBA macro tutorial shows you how to convert a string of words into an array in VBA. This will allow you break words or phrases up into individual elements within an array variable. Putting this type of data into an array will allow you to make more versatile and powerful macros.
Convert an Array into a String in VBA
This Excel VBA macro tutorial shows you how to convert an array variable into a regular string of words. This basically allows you to change an array variable into a regular variable in VBA. Also, using this method, you can specify what will separate the elements of the array once they are in a normal variable. This is a must view tutorial for those who work with strings and arrays in VBA.
(+) Text and String Manipulation
Concatenation - Combine Strings and Variables in VBA
This tutorial shows you how to combine multiple separate pieces of text, strings, or information within VBA and macros using concatenation. This will allow you to put separate pieces of information into one variable or one string and this method is also the basis for many calculations within VBA and macros. This is a thorough concatenation tutorial that includes multiple examples which show you different ways you can combine or concatenate information within VBA and macros.
Extract Characters from the Left of a String in VBA
This tutorial shows you how to extract characters from the left of a string or text using VBA and macros. This is a text extraction and manipulation feature within VBA and it allows you to quickly and easily take apart a string. This tutorial covers examples that show you exactly how to extract text from the left of a string and how this feature can be used in more complicated applications.
Get the Length of a String in VBA
This tutorial shows you how to calculate the length of a string within VBA and macros. The feature illustrated in this tutorial is covered with many examples and a thorough explanation of how to use it. This feature is one of the basic building blocks for more complex text manipulation and extraction applications within VBA and macros.
Reverse a String in VBA
This tutorial shows you how to reverse a string in VBA and macros. This feature will allow you to quickly and easily completely reverse the characters in a string. You can make text read backwards or forwards using this method. This will save you a lot of time when you need to format any amount of text in reverse or backwards.
Make Text Upper Case with VBA
This tutorial shows you how to change text to upper case text using VBA and macros. This is especially helpful if you need to quickly format a large amount of text in upper case letters and also when you need to compare text strings and you don’t want any potential difference in text case to affect this comparison.
Make Text Lower Case with VBA
This tutorial shows you how to change text to lower case text using VBA and macros. This is especially helpful if you need to quickly format a large amount of text in lower case letters and also when you need to compare text strings and you don’t want any potential difference in text case to affect this comparison.
Quickly Repeat a Single Character in VBA
This tutorial shows you how to quickly repeat a single character within VBA and macros. This feature allows you to very quickly create a string of a desired length without much programming code and can therefore save you a lot of time within VBA.
Remove Extra Spaces from Around a String in VBA
This tutorial shows you how to remove any extra or blank spaces from the left and right of a text string within VBA and macros. This feature allows you to quickly clean or scrub data to ensure that there are no extra spaces to the left or right of it that might cause problems later within the code or application. This is a great feature to use when you have code that collects or uses text or strings that come from an external source or from user input, such as through a message box, userform, or imported csv file.
Remove Extra Spaces from the Left of a String in VBA
This tutorial shows you how to remove any extra or blank spaces from the left of a text string within VBA and macros. This feature allows you to quickly clean or scrub data to ensure that there are no extra spaces to the left of it that might cause problems later within the code or application. This is a great feature to use when you have code that collects or uses text or strings that come from an external source or from user input, such as through a message box, userform, or imported csv file. Note that this tutorial focuses on removing extra spaces from the left of a string whereas our other tutorials will show you how to remove the spaces from the left and right of a string in VBA.
Remove Extra Spaces from the Right of a String in VBA
This tutorial shows you how to remove any extra or blank spaces from the right of a text string within VBA and macros. This feature allows you to quickly clean or scrub data to ensure that there are no extra spaces to the right of it that might cause problems later within the code or application. This is a great feature to use when you have code that collects or uses text or strings that come from an external source or from user input, such as through a message box, userform, or imported csv file. Note that this tutorial focuses on removing extra spaces from the right of a string whereas our other tutorials will show you how to remove the spaces from the left and right of a string in VBA.
(+) UserForms - Creating Forms in Excel
Run a UserForm from a Button in Excel
This Excel UserForm tutorial shows you how to run or open a UserForm by clicking a button within a worksheet in Excel. This allows you to have quick and easy access to any UserForm that you create and is the way that most people access their UserForms. Specifically, you will learn what VBA code you need to write to open or run the UserForm; how to insert a button into a worksheet in Excel; and how to make that button open or run the UserForm. This tutorial shows you everything you need in order to open a UserForm by clicking a button in Excel.
Close an Excel UserForm
This Excel VBA UserForm tutorial shows you how to close a UserForm using a button within the form. In this tutorial, you will learn how to add a button to the form, rename the button, and make it so that clicking that button will close the UserForm. You will also learn the default method for closing a form.
Get Values from Excel UserForm Controls
This Excel UserForm tutorial shows you how to get values from a UserForm. You will learn how to get the values that a user inputs into the controls within a form and then how to do whatever you need with those values. This includes getting the input from a Textbox, ComboBox, ListBox, CheckBox, OptionButton (Radio Button), and ToggleButton. Every step of this process is covered in this tutorial, including how to reference UserForm controls from within the UserForm or from within a separate VBA Module. In addition, this tutorial will cover the types of output that come from different controls within the UserForm.
Reset or Clear Values for Excel UserForm Controls
This Excel UserForm tutorial shows you how to reset or clear the values for UserForm controls. You will learn how to reset all controls back to the default values as well as how to simply clear all input from the controls within the form. This means that you will be able to remove all text from a TextBox, selections from a ComboBox or ListBox, clear any CheckBoxes or OptionButtons, as well as reset ToggleButtons. This tutorial will help you prevent duplicate entries in Excel from the UserForm and will help to improve the overall UserForm experience.
Change the Title of a UserForm in Excel
This Excel UserForm tutorial shows you how to change the title of the UserForm. The title is the text that appears in the bar at the top of the form. By default, the text reads something like UserForm1, and this does not look very professional. In addition to changing the title of the UserForm, you will learn how to change the name of the form.
Change Button Text in an Excel UserForm
This Excel UserForm tutorial shows you how to change the text or label of a button in an Excel UserForm. You will learn how to add a command button to a UserForm; how to change the text displayed on the button; and, how to change the name of the button. This tutorial covers all of the basics related to command buttons in Excel UserForms.
Show the Excel UserForm Toolbox
This Excel UserForm tutorial shows you how to view the toolbox that allows you to add elements to a UserForm. This toolbox is normally visible in the VBA Editor window; however, it is very easy to accidentally close, and, when closed, you aren’t going to be able to add design elements to your form. This tutorial shows you the steps required to get the toolbox window back within the VBA editor window.
Add a Text Label to an Excel UserForm
This Excel UserForm tutorial shows you how to add a text label to a UserForm in Excel. A label is just text that you can put into a UserForm in order to tell a user what to input and where to input it. Labels are essentially all of the text that you see within a UserForm. This tutorial shows you how to add labels and change the display text of labels in a UserForm.
Add a Combo Box (Drop Down Menu / List) to a UserForm in Excel
This Excel VBA tutorial shows you how to add a ComboBox (Drop Down List or Menu) to a UserForm (User Form) in Excel. You will learn how to create the drop down list, how to edit the drop down list, and how to add, edit, and remove items from the drop down list. There are five different examples of how to add data to the ComboBox and thorough explanations with each example. Some examples show you how to create the ComboBox from data contained within a worksheet and other examples show you how to use data from VBA for the ComboBox. This tutorial covers everything that you need to know in order to add a ComboBox to a UserForm in Excel.
Display a Tip when a User Hovers Over an Element in a UserForm
This Excel UserForm tutorial shows you how to add a tip to the UserForm that will appear when you hover over a control, such as a TextBox, CommandButton, etc. This feature allows you to save space on the UserForm by putting any helpful or auxiliary text or tips into a box that only appears when you hover over a specified UserForm control.
Left Justify Text in a TextBox within an Excel UserForm
This Excel UserForm tutorial shows you how to remove the extra spaces from the left of a TextBox. By default, UserForm TextBox’s contain an extra space or margin to the left of any text that is input into it. This can be very annoying and does not look professional. Note, removing this extra space is sometimes referred to as ‘left justifying’ the text within a TextBox.
Limit Number of Characters that can be Entered into a Text Box in an Excel UserForm
This Excel UserForm tutorial shows you how to limit the number of characters that a user can enter into a TextBox control within a UserForm. This is a form of data validation and allows you to prevent incorrect values from being input into the form. Note, this tutorial does not show you how to prevent certain text or numbers from being entered into a TextBox; users will still be able to enter any character into the TextBox, but they will be limited by how many characters they can input.
Add an Entry on a New Line with a UserForm in Excel
This Excel VBA UserForm tutorial shows you how to add data from an Excel UserForm onto the next blank row or line in a worksheet. This allows you to use Excel as a sort of database for information. This tutorial covers how to setup the UserForm, how to add VBA code to the UserForm, and what VBA code to use to ensure that data from the form will always be input into the next blank row within the desired worksheet. This tutorial covers the VBA code needed for this functionality step-by-step. There is also a thorough review of how to change the VBA code in this tutorial to fit your own UserForm so that you won’t have to start from scratch. This tutorial provides a comprehensive explanation of how to add data from a UserForm to the next blank row within a worksheet in Excel.
Separate VBA Code from the Excel UserForm
This Excel VBA UserForm tutorial shows you how to separate VBA code from the UserForm. It is a best practice to separate all of the functional VBA code from the VBA code that is required directly by the form. Doing this, you will have more structured code that is easier to follow and easier to maintain. This tutorial covers all of the steps that you need to follow in order to take existing code from the UserForm and put it into a module. There are a number of steps required in this process, including changing specific areas of the VBA code, and this tutorial covers each step thoroughly.
Prevent Incorrect Values from Being Typed into a ComboBox in a UserForm
This Excel UserForm tutorial shows you how to prevent a user from typing incorrect or wrong values into a ComboBox in a UserForm. This will allow you to prevent a user from being able to enter a value into a ComboBox that is not actually listed within it. This method is a very easy way to implement data validation and allows you to validate data without any VBA code on the backend.
Automatically Close a Form After an Action Has Occurred
This Excel VBA UserForm tutorial shows you how to automatically close a UserForm after an action has occurred within the form. This action can be anything from the user submitting data through the form to the user saving data from the form and so on. Basically, you will learn how to programmatically close the UserForm at any time during the execution of code within the form. This will allow you to prevent data from being entered more than once because you can close the form after it has been filled out. This is a great tip for making your UserForms more user-friendly.
Use a Picture as an Excel UserForm Background
This Excel UserForm tutorial shows you how to set an image as the background for a UserForm. You will learn how to insert the image and how to change the position and resizing attributes of the image within the form. Also, this tutorial explains all of the steps that you need to go through in order to make a professional looking custom background image for your form. Doing this, you will be able to have professional looking UserForms.
Change the Color of Excel UserForms and Controls
This Excel UserForm tutorial shows you how to change the color of everything within a UserForm. You will learn how to change the color of a TextBox, ComboBox, ListBox, the entire UserForm, and anything else that you can put into a UserForm. Adding color to your UserForms is a great way to make them stand out or blend in with your worksheet and this tutorial explains everything that you need to know about it.
(+) Financial Calculators and Templates
Fixed Rate Mortgage Calculator
This is a Fixed Rate Mortgage Calculator in Excel. This Mortgage Calculator allows you to get the most important information about a mortgage, such as the total dollar amount paid on the mortgage, the total interest paid on the mortgage, the date of the last payment, and the monthly mortgage payment. This tutorial introduces you to the Mortgage Calculator, shows you its features, and allows you to download the Excel file that contains the Mortgage Calculator and Template.
THIS TUTORIAL INCLUDES THE MORTGAGE CALCULATOR FOR DOWNLOAD.
(+) Mortgage Calculators and Calculations
Fixed Rate Mortgage Calculator
This is a Fixed Rate Mortgage Calculator in Excel. This Mortgage Calculator allows you to get the most important information about a mortgage, such as the total dollar amount paid on the mortgage, the total interest paid on the mortgage, the date of the last payment, and the monthly mortgage payment. This tutorial introduces you to the Mortgage Calculator, shows you its features, and allows you to download the Excel file that contains the Mortgage Calculator and Template.
THIS TUTORIAL INCLUDES THE MORTGAGE CALCULATOR FOR DOWNLOAD.
Overview of Calculating Fixed Rate Mortgages in Excel
This tutorial uses a Fixed Rate Mortgage Calculator in Excel, which is included with the tutorial. In this tutorial, you will learn about all of the pieces of information that you need in order to calculate mortgage payments, interest payments, payment due dates, an amortization or payment table, and more. This tutorial also provides you with an in depth explanation of how to use a Mortgage Calculator in Excel and explains all of the elements of the Mortgage Calculator used in this tutorial. This is a great tutorial to view if you are just learning how to calculate mortgage payments in Excel. Also, you will be able to create a mortgage payment amortization table in Excel using the template provided with this tutorial.
THIS TUTORIAL INCLUDES A MORTGAGE CALCULATOR FOR DOWNLOAD.
Calculate Fixed Rate Mortgage Payments Interest and More in Excel
This tutorial includes a Fixed Rate Mortgage Calculator in Excel. In this tutorial, you will learn how to calculate mortgage payments, interest payments, payment due dates, an amortization or payment table, payment number, and more. This tutorial focuses on standard fixed rate U.S. style mortgages or loans and uses a number of examples in order to thoroughly explain the material. This tutorial also provides you with an in depth explanation of how to use a Mortgage Calculator in Excel and explains all of the elements of the Mortgage Calculator used in this tutorial. Also, you will be able to create a mortgage payment amortization table in Excel using the template provided with this tutorial.
THIS TUTORIAL INCLUDES A MORTGAGE CALCULATOR FOR DOWNLOAD.
Calculate Canadian Mortgage Payments in Excel
This tutorial includes a Canadian Mortgage Calculator in Excel. In this tutorial, you will learn how to calculate the values for a Canadian mortgage including payments, interest payments, payment due dates, an amortization or payment table, payment number, and more. You will learn how to account for semiannual compounding of interest and also how to use Accelerated Bi-Weekly and Accelerated Weekly payment frequencies as well as monthly and other basic mortgage payment frequencies. This tutorial uses a number of examples in order to thoroughly explain the material. Also, you are provided with an in depth explanation of how to use a Canadian Mortgage Calculator in Excel, which includes a feature that will create a mortgage payment amortization table.
THIS TUTORIAL INCLUDES A CANADIAN MORTGAGE CALCULATOR FOR DOWNLOAD.
Calculate Accelerated Weekly and Bi-Weekly Mortgage Payments in Excel
This tutorial includes a Mortgage Calculator in Excel that can calculate payment frequencies for Accelerated Bi-Weekly and Accelerated Weekly payment frequencies. In this tutorial, you will learn how to use a Mortgage Calculator and Template in order to calculate mortgage payments for loans with Accelerate Bi-Weekly and Accelerated Weekly payment frequencies, often just Canadian style mortgages or loans. For these types of mortgages and loans, you will be able to get a listing of the payments, interest payments, payment due dates, an amortization or payment table, payment number, and more in Excel. You will also be able to account for semiannual or monthly compounding of interest. Also, the Mortgage Calculator used in this tutorial includes a feature that will create a mortgage payment amortization table.
THIS TUTORIAL INCLUDES A MORTGAGE CALCULATOR FOR DOWNLOAD.
(+) Finance Basics and Time Value of Money
Simple Interest Calculations
This Excel Finance tutorial provides an explanation of simple interest and how to calculate simple interest manually (by hand) as well as by using the future value (FV) function in Excel. This is a basic finance tutorial and is used to build the foundation upon which later tutorials are based.
Compound Interest Calculations
This Excel Finance tutorial shows you how to do compound interest calculations in Excel and provides an overview and explanation of compound interest. You will learn what compound interest is and how to calculate the future value of an amount when interest payments are compounded. This is an essential tutorial for anyone learning about finance.
Future Value of a Lump Sum - Deposit Investment Etc
This Excel Finance tutorial will show you how to calculate the future value of a lump sum such as a bank deposit and certain types of investments. To achieve this, you will learn how to use the future value function in Excel.
Future Value of an Annuity
This Excel Finance tutorial shows you how to calculate the future value of a regular annuity using a function in Excel. This allows you to see how much a series of annuity payments will be worth in the future. Also included is a brief explanation of an annuity.
Future Value of an Annuity Due
This Excel Finance tutorial shows you how to calculate the future value of an annuity due. An annuity due is similar to a regular annuity except that annuity due payments are made at the beginning of the period instead of at the end of the period. This tutorial explains how to perform these calculations using the future value function.
Present Value of a Series of Unequal Cash Flows
This Excel Finance tutorial shows you how to calculate the present value of a series of unequal cash flows in Excel. Since the cash flows are unequal, this is not an annuity problem and, therefore, can’t be solved using the regular present value function.
Calculate the Net Present Value of an Investment
This Excel Finance tutorial shows you how to calculate the net present value of a series of cash flows or an investment. This is an introduction to net present value and so includes an explanation of the concept of net present value as well as how to setup your data to properly calculate the NPV.
Use Net Present Value to Choose Between Investments
This Excel Finance tutorial shows you how to determine which investment you should choose based on each investment’s net present value. In so doing, this tutorial also covers how to calculate the net present value for a series of cash flows in Excel. There is also a brief explanation of how to setup your data in order to properly calculate the net present value of an investment.
Calculate the Internal Rate of Return of an Investment
This Excel Finance tutorial shows you how to calculate the internal rate of return on an investment or series of cash flows. This is an overview of calculating the IRR in Excel and, therefore, also includes an overview of the internal rate of return and an explanation of how to setup your data so that you will calculate an accurate internal rate of return.
Use IRR to Choose Between Investments
This Excel Finance tutorial shows you how to choose an investment based on the investment’s internal rate of return. In addition, you will learn how to calculate the internal rate of return for a series of cash flows and how to setup data to calculate the IRR.
Calculate the EAR or EAIR from an APR or Monthly Interest Rate
This Excel Finance tutorial shows you how to calculate the effective annual interest rate from a standard annual percentage rate (APR). This is an important calculation to perform since it allows you to see what the actual true yearly interest rate will be when there are compounding periods within the year.
Calculate the EAR or EAIR for Continuous Compounding
This Excel Finance tutorial shows you how to calculate the effective annual return for an interest rate that is continuously compounded. This is an interesting situation where you have to use a mathematical function and not a finance function to calculate the result.
Calculate the APR and Monthly Rate from the EAR EAIR
This Excel Finance tutorial shows you how to get the annual percentage rate (APR) and the monthly interest rate from the effective annual interest rate using Excel. You will learn how to use the nominal function in Excel in order to get the annual percentage rate and, from there, calculate the monthly percentage rate.
Calculate the Real Interest Rate - 2 Ways
This Excel Finance tutorial shows you how to calculate the real interest rate in Excel. The real interest rate is adjusted for inflation and reflects the potential increase or decrease of purchasing power that results from a particular interest rate. This tutorial covers two different ways to calculate the real interest rate and also includes a brief explanation of the differences between these two methods.
Calculate the Nominal Interest Rate - 2 Ways
This Excel Finance tutorial shows you how to calculate the nominal interest rate in Excel. The nominal interest rate is a plain basic interest rate that is not adjusted for inflation. This tutorial covers two different ways to calculate the nominal interest rate and also includes a brief explanation of the differences between these two methods.
(+) Bond Pricing Calculations
Calculate the Present Value or Price of a Bond
This Excel Finance tutorial shows you how to calculate the present value or the current price of a bond. This tutorial shows you two different ways and two different functions that you can use to find the present value. Remember that the present value of a bond is the same as what should be the selling price for the bond.
Calculate the Present Value of a Bond with Semiannual or Quarterly Interest Payments
This Excel Finance tutorial shows you how to calculate the present value or price of a bond that has semiannual or quarterly interest (coupon) payments. This is similar to calculating the price of an annual bond except that you have to alter the particular details of the bond to take into account the multiple payment periods per year. This tutorial provides a step by step explanation of how to calculate the price of a bond with semiannual or quarterly interest payments as well as why there is a difference in the price of similar bonds that have different payment periods per year.
Calculate the Interest or Coupon Payment and Coupon Rate of a Bond
This Excel Finance tutorial shows you how to calculate the coupon payment or interest payment as well as the coupon rate of a bond. This is a very helpful technique that allows you to use other information about a bond in order to determine the coupon related information.
Calculate the Length (Years to Maturity) and Number of Periods for a Bond
This Excel Finance tutorial shows you how to calculate the time until maturity of a bond as well as the number of periods in a bond. This allows you to find out how many interest payments a bond will make and how long the bond has until maturity.
Calculate the Yield to Maturiy (YTM) of a Bond
This Excel Finance tutorial shows you how to calculate the yield to maturity (YTM) of a bond. The yield to maturity of a bond is the internal rate of return of the bond over the life of the bond. This tutorial will show you two different ways to get the yield to maturity in Excel. The first way lists all of the payments out in the spreadsheet and the second, and more versatile way, lists the specifics of the bond in just a few cells. This tutorial will show you everything you need to know about calculating the yield to maturity of a basic bond in Excel.
Calculate the YTM of a Bond with Semiannual or Quarterly Interest Payments
This Excel Finance tutorial shows you how to calculate the yield to maturity (YTM) of a bond that makes semiannual or quarterly interest or coupon payments. The yield to maturity of a bond is also known as the yield or the internal rate of return. This tutorial will also show you how to annualize the yield to maturity in two different ways, resulting in an APR rate and an EAR (compounded) rate.
Calculate the YTM of a Bond that has Uneven Spacing of Payments
This Excel Finance tutorial shows you how to calculate the yield to maturity of a bond that has uneven spacing of payments. The example here is that the payment for a bond happens five months before the first annual interest payment. Therefore, the initial cash outflow, or purchase of the bond, occurs within the interval that all other cash flows will occur. This is a great tutorial for learning how to get the yield to maturity of different types of bonds.
Calculate the Accrued Interest for a Bond
This Excel Finance tutorial shows you how to calculate the accrued interest for a bond that is purchased or settled in the middle of two interest or coupon payments. This is an important calculation since the accrued interest of a bond must be accounted for when calculating the final price of the bond.
(+) Capital Budgeting Examples
Tutorials Coming Soon
(+) Depreciation Calculations
Tutorials Coming Soon
(+) Options Pricing
Tutorials Coming Soon
 |
Access |
(+) What is Access and When Should I Use It?
What is Microsoft Access?
This MS Access tutorial provides you with an easy-to-understand explanation of Microsoft Access. This tutorial approaches the explanation of Access from the perspective of someone who has never before used the program. You will learn about the main purpose for Access and what it can do. This tutorial is where you should start if you are new to MS Access.
What Can Microsoft Access Do?
This MS Access tutorial illustrates the main features of Microsoft Access. This tutorial explains how Access is beneficial to non-programmers and the main uses for Access. This tutorial does assume that you are familiar with the idea of a database, but, if you are not, you can view the What is a Database Tutorial for Access.
Why Would I use Microsoft Access?
This MS Access tutorial explains why you would use Microsoft Access. This is the tutorial to watch when you are unsure of whether or not you should even use MS Access and are looking for a little guidance. You will learn about four of the main strengths of MS Access, which are also the four main reasons people use MS Access.
When to Use Access Instead of Excel
This MS Access tutorial explains when you should use Microsoft Access instead of Excel. This tutorial covers the five main reasons that you should be using MS Access instead of MS Excel. Often times, users only move to Access after their needs have outgrown Excel; however, users should also evaluate which program to use before they even start a project. This tutorial outlines and explains the main elements to evaluate when making this decision.
Overview of the Main Elements of Microsoft Access
This MS Access tutorial covers the four main elements of Access, tables, queries, forms, and reports. This is an overview of these four elements. You will learn what they are, how they are related, and why you use them within Access. This tutorial will help to put the pieces of Access together so that you can better understand how the program works.
(+) Introduction to Access
Is Access a Database?
This Microsoft Access tutorial provides an answer to the question of whether Access is actually a database. This is an interesting question and there are a number of things to note in regards to what a database is, how to manage a database, and where Access fits in with all of this. This is a great tutorial to view for users that are new to Access or who are still unclear as to whether Access is a database.
What is a Database?
This tutorial explains what a database is. The tutorial contains a number of different examples of what you can compare to a database and everything is explained slowly and clearly. You will get a verbal explanation of databases as well as an easy-to-understand visual representation of a database. This is a great tutorial to view if you are just starting out with databases and are still a little unclear about what it is and what it does.
Create a New Blank Access Database
This Microsoft Access tutorial shows you how to create an Access database from scratch. You will learn about the four main elements of a database and how to add each of them to an Access database. In this tutorial, you will start from a blank empty Access file and add all of the objects necessary to have a complete database. This tutorial does not cover every step of database design and construction, but it will help you create the basic building blocks required by any database within Access.
Create an Access Database from a Template
This Microsoft Access tutorial shows you how to create an Access database from a template. This will allow you to quickly build a usable and complete database within Access. You will also learn how to identify and access each of the individual objects and elements that are within a template or pre-made database in Access so that you can edit or change them as necessary. This tutorial will save you a lot of time when building your databases within Access because, instead of starting from a blank Access file, you will be starting from a ready-made Access template.
Input View and Save Data into an Access Database
Learn how to input, view, and save data into a Microsoft Access database. This tutorial walks you through all of the steps necessary to ensure correct data entry in Access. You will learn how to input data using a form, query, and table through Access. This tutorial uses a pre-made database so that you can start to feel comfortable using a completed Access application. This is a great tutorial to view if you are just now starting out with Access.
Access Features and Security Concerns Introduction
This Microsoft Access tutorial provides an explanation of the startup warning message that appears when you open some databases. You will learn what this message means, how to disable it, when to disable it, and the effect of disabling it. This tutorial introduces you to some of the basic security features present within Microsoft Access.
Change the Views of Objects in Access
This Microsoft Access tutorial shows you how to switch between the different views available for the objects (tables, queries, forms, and reports) within Access. You will learn the location of all of the places within Access that allow you to switch views so that you can choose whichever option works best for you. Also, you will learn how to view pop-up forms within design and layout view. This tutorial helps you get a handle on how things work within Access and is great for any beginner within Microsoft Access.
Use the Navigation Pane in Access
This Microsoft Access tutorial shows you how to use the navigation pane within Access in order to organize the objects within Access. You will learn how to group objects by their type, when they were last modified or updated, with a custom grouping, and more. You will also learn how to search through all of the objects within the Access database file using the navigation pane. This navigation pane overview will help you to access objects within your database quickly and to keep them organized, which will save you time when working in Access.
Import Excel Files into Access
This Microsoft Access tutorial shows you how to import data into Access from Excel. You will learn how to best setup your Excel data to be imported into Access and then how to pull that data into an Access data table. This tutorial shows you an easy way to put your Excel data and information into Access. You will also learn how to have Access create a new table for the imported Excel worksheet. This will save you the time of having to create each field in a new table by hand and will help you build-out your database quickly using data from Excel.
Export Access Files into Excel
This Microsoft Access tutorial shows you how to export data from Access to Excel. This tutorial shows you the best and easiest way to export data from Access into Excel and also covers some of the problems with exporting data from certain places within Access. Basically, you will learn how to take your data from Access and put it into a worksheet within Excel. This will allow you to easily manipulate and transmit Access data to Excel users.
(+) Introductory Access Table Topics
Add a Pre Made Table Template to an Access Database
Learn how to add a pre-made table template to an Access database. This tutorial will show you the benefits of using a table template, how to add a table template, and how to edit the table after you have added it to the Access database. You will learn how table templates can save you time when creating your Access database application. This is a great tutorial for those who are just learning about adding tables in Access.
Make an Access Table in Datasheet View
Learn how to make a table in Access within datasheet view. This tutorial is great for those who are just starting out in Access and are looking for an easier way to add tables and data within Access. The datasheet view allows you to add fields and information to Access tables in a more visual way and is relatively easy for beginners to learn to use. You will learn how to add tables to Access, add fields to tables, name fields, change data types for fields, add data to tables, and more.
Rename Access Table Fields from Datasheet View
Learn how to quickly and intuitively rename fields in tables within Access. You will learn how to do this through the datasheet view, which is generally easier for Access beginners to pick-up. Also, you will learn how to add new fields to any table from within the datasheet view in Access.
Search Access Tables Quickly and Easily
Learn how to search through any table within Access quickly and easily. This tutorial shows you how to perform searches of tables and fields within Access without having to create any queries, forms, or reports. The method shown in this tutorial is great for when you need to search a table quickly to return, view, or edit data. This tutorial will save you a lot of time when you need to search for and find data within a table in Access.
Sort Data in Access Tables
Learn how to sort data within tables in Access. This allows you to quickly organize and view data within tables. Sorting is a typical feature used in programs like Excel, and Access also provides you with this feature. Also, this tutorial shows you how to sort data within a table directly within the table. This eliminates the need to create a query, form, or report to perform the sort and saves you a lot of time.
(+) Introductory Access Query Topics
Introduction to the Query Object in Access
This is a comprehensive introduction to the query object within Microsoft Access. This tutorial will teach you what an Access query is, why you should use queries, what queries can do, how to view data output from queries, what a query looks like, what a query recordset is, different views for queries, and much more. Basically, this is the Access tutorial to view if you want to learn what a query is in Microsoft Access. This tutorial contains a thorough overview of queries in Access.
Create a Basic Query in Access
How to add a query to a Microsoft Access database. This tutorial shows you step-by-step how to create a query in Access and also how to edit and run that query within Access. This tutorial covers how to make a basic single table query. This will help you to become accustomed to the query design interface and with all of the steps required to create a query in Access. Building a query is one of the most important building blocks for any database within Access. Everyone just starting out with Access database design should view this tutorial.
View the Results of a Query in Access
How to view the results or output from a query in Microsoft Access. This tutorial shows you how to view the data that a query will return when you run it. Viewing results from a query is a basic feature of using queries in Access and learning this will help you to build better queries more quickly within Access. This tutorial is great for those who are just starting out with queries in Microsoft Access.
Sort Data in a Query in Access
How to sort the results returned from a query in Microsoft Access. This tutorial will show you how to sort numbers, text, and dates within a query in Access. Also, you will learn how to have a sort automatically applied to the query every time the query runs. This will save you time and allow you to organize data returned by a query in just about any way you need within Access.
Display Only Certain Records Using a Query in Access
How to add selection criteria to a query in Microsoft Access in order to limit the output or results of the query. This tutorial will show you how to add selection criteria to a query, how to use basic criteria as well as the logical OR operation with selection criteria, how to remove selection criteria, how to easily enter complex selection criteria, and more. This tutorial covers the basics of adding selection criteria to a query in Access. Selection criteria allows you to essentially filter the data returned by a query in Access and will help you to create more useful queries.
 |
Word |
(+) Paragraph Formatting
Remove the Extra Space After a Paragraph in Word
This Word tutorial shows you how to remove the extra space that appears by default after a paragraph in Word 2007 and later. This extra space can be very annoying and simply ruin the look of a document. You will learn two different ways to remove or delete this extra space and also how to edit the size of this extra space.
Insert a Block Quote in Word
This Word tutorial shows you how to correctly format a block quote in Word. This tutorial shows you how to make the block quote narrower than surrounding text and also how to add some extra spacing above and below the block quote. You will learn two different ways to create a block quote in Word and also some quick formatting tips for block quotes.
(+) Columns
Add Columns to a Word Document
This Word tutorial provides you with an explanation of how to add columns to a Word document along with an overview of everything else you can do with columns in Word. This tutorial will teach you everything you need to know about columns in Word. Specifically, you will learn how to add, edit, customize, resize, and remove columns from a document in Word.
Add Columns to a Specific Page in a Word Document
This Word tutorial shows you how to add columns to a specific page or multiple pages within a Word document. This method will allow you to specify exactly which pages you want to be displayed within columns while leaving the rest of the document to display normally without extra columns. Basically, you will learn how to pick and choose which pages you want to appear within columns in a Word document.
Add More than Three Columns to a Document in Word
This Word tutorial shows you how to add more than three columns to a Word document. You will learn how to add multiple columns to a Word document as well as to edit the size and appearance these columns within this tutorial.
Create Custom Width Columns in a Word Document
This tutorial shows you how to change or customize the widths of columns within a Word document. You will learn how to change the width of all of the columns together and how to change the width of individual columns separate from the other columns within the document.
Put a Line Between Columns in a Word Document
This tutorial shows you how to put a separating line between columns within a Word document. This line makes it easier to distinguish between multiple columns within a document and can therefore make it easier to read. You will also learn how to remove any lines between columns and how to change some default column settings.
Remove Columns from a Word Document
This tutorial shows you how to remove the columns from a Word document. This tutorial covers multiple methods for removing columns from an entire document and also how to remove column formatting from just a section of text or just a page or two of the entire document. This tutorial covers everything you need to know about removing columns from a Word document.
(+) Headers and Footers
Tutorials Coming Soon
(+) Page Numbering
Add and Remove Page Numbers from a Document
Learn the basics of adding and removing page numbers from your Word 2007 documents. This tutorial covers two different ways to add and remove a page number in Word. Also, remember that the page number will reside within the header or footer of the document.
Add and Remove Page Numbers from the Side Margin of The Document
Learn how to add and remove page numbers from the left and right margins of Word documents. This tutorial will also cover some of the different styles of page numbers that can be placed in the left and right margin of a document.
Change Page Number Type - Letters Roman Numerals Etc
Learn how to change the page number type or format in Word documents, including changing a page number to a letter or a roman numeral.
Change Font Size Color and Look for Page Numbers
This tutorial covers how to change the font characteristics of a page number in Word. You will learn how to change the alignment, color, size, font, and more for page numbers.
Use Shapes and Styles with Page Numbers
This tutorial shows you how to use any shape type from Word as the background for your page numbers. This allows you to create good looking custom page number styles for your documents and allows you to create a page number that matches the layout, format, or theme of the rest of the document. Note that changing the font characteristics of the page number is not covered here. Only changing shape characteristics for page numbers is covered in this tutorial.
Start Numbering on Page 2 With 1 or 2 as The Page Number
This tutorial covers how to start page numbering on the second page of a Word document using either 1 or 2 as the page number listed on the second page. This feature allows you to have a cover or title page that does not have a page number but where page numbering starts on the second page with 1. This is great for formatting small projects that have just one cover page before the text.
(+) Tracking Changes Made to a Document
Tracking Changes and How its Helpful
This Word tutorial provides an overview of the Track Changes feature of Word and explains how this feature can help you when editing your documents in Word. You will learn how to track any changes made to a Word document and how to accept or reject those changes. This allows you to easily view the original document with or without the changes that were made to it. In addition to this feature overview and explanation, you will learn about a number of different examples of when to use this feature and how to use this feature.
Track the Changes Made to a Document in Word
This Word tutorial shows you how to visibly track any changes that are made to a Word document and also how to keep or remove any of those changes. This feature allows you to quickly and easily edit a document without deleting the original content, which allows you to compare the original document with the document that contains all of the changes. As well, this feature works great when you want someone else to proof-read a document but you want to view and make the final call on any edits that were made to the document. This is a great feature to use when reviewing or revising a document in Word and is thoroughly covered in this tutorial.
Accept or Reject Changes Made to a Word Document
This tutorial shows you how to accept or reject tracked changes in Microsoft Word. Tracking changes in a Word document allows you to view all changes and original content at the same time. This tutorial covers how to keep or reject the changes that were made when tracking changes in Word and includes a number of examples.
Quickly Move to the Next or Previous Change Made to a Word Document
This Word tutorial shows you how to quickly and easily move between all of the changes that were made to a Word document while tracking changes was activated. This method will allow you to quickly move from change to change in order to evaluate whether or not you want to accept or reject the change. This method also makes it easier to find and review any small changes that were made to the document.
Quickly Accept or Reject All Tracked Changes Within a Word Document
This Word tutorial shows you how to quickly and easily accept (keep) or reject (delete) all changes that were made within a Word document while the tracked changes feature was activated. This will save you a lot of time compared to individually selecting and accepting or rejecting changes within a Word document.
(+) Table of Contents
Create a Table of Contents in Word 2007 & Later
This Word tutorial shows you how to create a Table of Contents in Word 2007 and later versions. This is a complete table of contents tutorial that goes step-by-step in explaining the process of adding a table of contents to Word. You will learn how to setup data to appear within the table of contents; how to add or insert the actual table of contents into the Word document; and, how to update the table of contents after you have added, removed, or changed elements within the document.
Add Entries to a Table of Contents in Word 2007 & Later
This Word tutorial shows you how to add entries into a Table of Contents within Word 2007 and later versions. You will learn how to quickly and easily add an entry into the table of contents from within anywhere in your document. As well, the method taught here automatically formats whatever title you add to the table of contents, thereby saving you the hassle of adding extra formatting to an entry in the TOC.
Update a Table of Contents to Reflect New Entries or Page Numbers in Word 2007 & Later
This Word tutorial shows you how to update a Table of Contents in Word 2007 and later versions. Updating the table of contents ensures that table of contents reflects the most up to date listing of page numbers and entries for the Word document. You will need to update the table of contents any time data is added to or removed from your Word document.
Change the Dots that Point to a Page Number in a Table of Contents in Word
This Word tutorial shows you how to change the dots that point to the page number within the Table of Contents in Word 2007 and later versions. You will learn how to change these dots or periods to dashes or a straight line. This is one way that you can customize the look of the table of contents in Word.
Add a Heading to a Custom Table of Contents in Word 2007 & Later
This Word tutorial shows you how to add a heading or title to a custom Table of Contents within Word 2007 and Later versions. The real benefit of this tutorial is that it shows you how to add a style to the title for the table of contents without having that title appear within the table of contents and, unfortunately, it is not as easy as it should be. However, this tutorial covers every step that you need to follow in order to add a heading to a custom TOC in Word.
(+) Tips and Tricks
Insert Sample Text Very Quickly in Word
This Word tutorial shows you how to quickly add sample text to a Word document. You will learn three different ways to add as much or as little sample text as you want to a document. This technique is great to use when you need to fill some space within a Word document and you don’t want to waste time writing something out or copying and pasting text.
 |
PowerPoint |
(+) Introduction to PowerPoint and its Many Features
Your First PowerPoint Presentation
Learn how to create your first PowerPoint presentation. This tutorial covers how to add text and bullet points to slides; how to choose different slide layouts; how to add notes to slides; how to edit text; how to add pictures to slides; how to add designs and themes to a presentation; and how to run a PowerPoint slide show presentation. This is an introduction to PowerPoint presentations.
How to Run a Slide Show - In Depth Overview
This is an in depth tutorial that covers just about all of the features that you can use when running your slide show. Some of the topics covered here include how to start and end a slide show; how to quickly navigate between slides; how to draw on the screen during a presentation using the pointer options; and how to edit screen drawings.
Add Remove Insert and Move Slides in a Presentation
Learn how to add a slide to the end of a PowerPoint presentation; how to insert a slide into the middle of a presentation; how to delete or remove slides; and how to move slides within the presentation.
Quickly Format a Presentation Add a Theme or Design
Add formatting to PowerPoint presentations by adding a design or theme. Then learn how to customize the colors, fonts, effects, and background of a theme to better suite your needs.
Change Presentation Slide Order Using the Slide Sorter
Learn how to change the PowerPoint slide order or presentation order using the Slide Sorter. The Slide Sorter view allows you to quickly arrange a large number of slides in a presentation. You will also learn how to change the slide order using the slide pane in the Normal view.
Start Presentation from Current Slide
Learn how to start a PowerPoint slide show presentation from the current or active slide.
Put Pictures Photos Images into PowerPoint Slides
Learn how to insert a picture, photo, or image to a slide in PowerPoint. This tutorial teaches you how to do this directly from the slide and also using the Ribbon Menu. Also, you will learn how to add formatting and 3D effects to your pictures and images in PowerPoint.
Add Speaker Notes to PowerPoint Slides and Presentations
Learn how to enter, format, align, and print presentation or speaker notes for slides in PowerPoint. This tutorial also teaches you how to add bullet points and numbered bullet points to your presentation notes as well as how to change the alignment of the notes.
Add Bullet Points to Speaker Notes for Slides
Learn how to add bullet points and numbered lists to the speaker or user notes for PowerPoint slides and presentations.
(+) Printing in PowerPoint
Printing in PowerPoint Overview
This tutorial provides a comprehensive overview of the basics of printing in PowerPoint. This tutorial includes many print related topics including how to print multiple slides on a page; how to print notes with slides; how to print specific slides from a presentation; how to print an outline; and much more.
Print Slides with a Space for Handwritten Notes
Learn how to print PowerPoint slides with a space for handwritten notes to the right of each slide in the presentation.
Print Speaker Notes with Slides in PowerPoint
Learn how to print the speaker or user notes with each slide in PowerPoint.
(+) Introduction to Slide Show and Presentation Features
Prevent Specific Slides from Appearing in the Slide Show
Learn how to prevent specific slides from appearing in a PowerPoint presentation or slide show. This feature allows you to hide slides from the actual presentation while still being able to view and edit those slides when not giving a presentation.
Display the Slide Show in a Window Instead of Full Screen
Learn how to run a PowerPoint presentation within a resizable window instead of full screen. This feature is labeled “Browsed by an individual (window)” within PowerPoint.
|
|